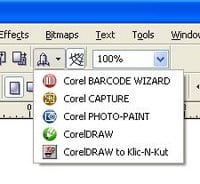Color Selection in KNK Studio

How can I color thee? Let me count the ways…
There are SO very many tips and tricks with color selection that it’s hard to name them all, but here are a few to get you started. First off, you can grab a sample file to play with from this link:
Sample File for Color Selection.

(1) Always have the Job Palette turned on: View>Job Palette so you can see what colors have been used in any project. Look for white or invisible colors and get rid of them. With Fill turned off, they will appear with black outlines and you will mistakenly think they are black. The only time it’s useful to leave them that way is for print and cuts where you may not want cut lines to be printed. But other than than, I find these serve no useful purpose to paper crafters.
In this file, I have BOTH showing and there are a few ways to eliminate them. You can go back to my post on May 2 and watch the video that shows you how to change them to ANY other color… just not white or invisible or clear, OR you can use the method in the next step.

(2) Double click ANY color on the Job Palette and all objects of THAT particular color will be selected. You can then send those colors to be cut, resized, copied/pasted, etc. This is useful when, say, you’re in a swap and you have a detailed paper piecing with a variety of colors and you need to cut multiples and want to copy/paste the items, one color at a time, into a new document so you can multiply them to cut however many copies you’ll need from that one sheet of cardstock. In the case of our file here, we will double click the white color and then click on Black at the bottom to change all of the white images to black. Repeat with the invisible color. Now your image still looks the same, but the invisible and white are now converted to black.
(3) Okay… now say you need TWO colors at once. The first color could be a particular item and the second color could be details on that item that will be pounced or drawn with pen. Or, in this file, let’s say you want to cut the outside mat of all four words from the same color of cardstock, even though one color is blue and the other is orange. Simply double click the blue color and then, holding down the SHIFT key on your keyboard, double click on the orange color. All items of BOTH colors will be selected. You can continue to hold down the Shift key and double click more colors as desired.

(4) Now… let’s have a look at another way to do it… Hold down the Alt key on your keyboard and click the color you want. Now you’ll see all of the other colors become cross-hatched and their corresponding lines in the image become dashed lines. This means those colors are hidden and you cannot select them. In this case I’ve performed an Alt- click on Red to hide all colors but red:

(5) If you wish to “unhide” another color, just hold down the Ctrl key and click on that color. In this case, I held down Ctrl and clicked on the green button (look for a tiny bit of color still showing in the hatched region). Now red and green are available, but all the others are still hidden and cannot be selected.
(6) Now click on Alt and click on either red or green twice and all the colors will be restored. If you wish to hide only one color, then hold down the Ctrl key and click on that one color and it will become dashed on the screen and cannot be selected. You can continue to hold down the Ctrl key and click other colors to hide them. Clicking a second time with Ctrl key held down will restore them… thus it works as a toggle.
Now, play, play, play with this until it becomes second nature to select by color in ALL the ways available to you!