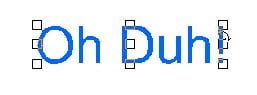by Sandy McCauley | Jan 30, 2010 | Flip, Free Videos, Welding

Thanks to Terina who sent in her family business logo above for a slight editing change. The bottom of the “O” was open and she wanted to know the easiest way to close that part of the letter to match the top:

Now, I could have told Terina to just bring up the nodes, split a few of them, drag them over to the other side, weld the nodes to those on the other side, and then smooth out the curves. But whenever I see symmetry, I always think of a technique I call the “Flip and Weld” which can be used to easily reproduce the opposite side of any symmetrical object, such as this “O”.
It basically involves using the Ginsu Knife tool to break the image into two parts and discarding one of the parts. In this case it would be the lower half of the “O”. Then using the Flip function, a mirror image is created and overlapped on top of the original. The feature I love about the Flip function, versus the Mirror function, is that you have the option of retaining the original. Then by aligning the new side to just barely overlap the original, the two can then be welded and you obtain, a perfect symmetrical image:

And yes, I have a video for this process! Click on this link:
Flip and Weld
Keep this method in mind for both your manual and auto-traced images in which the original image is symmetrical. You will almost always notice slight differences from one side to the other and this can distort the overall appearance of the image. If an image is symmetrical both horizontally and vertically, then you can use the Ginsu Knife twice and end up with a quarter of the image to reproduce and Flip and Weld…. first one direction (say, horizontally), and then Flip and Weld it the other (thus, vertically) and obtain the perfect symmetrical image you wanted.
If you are designing a symmetrical image from scratch, using either basic shapes, hand drawing, or modifying an existing image, remember this method, as well.
Finally, this method can also be used in Rhinestone designing, when an outline (or even a fill) doesn’t end up with a symmetrical placement of the circles. In this case, only the Flip step is used. Here’s a video showing this:
Symmetrical Outlining with Circles
If you come up with a great application for the Flip and Weld, be sure to send it to me!
by Sandy McCauley | Jan 25, 2010 | Uncategorized
Chad has been unable to get this site’s FeedBurner account to cease sending those regular emails saying “this site has been changed.” Thus we will be switching to RSS as a subscription service. Please sign up with the RSS once you see it appear on this home page and unsubscribe from the other service IF you continue to receive emails. It’s kind of ridiculous to assume that you’ll get more emails once we delete my FeedBurner account, but I’ve seen stranger things happen! lol
Again, I’m sorry for the inconvenience! But I hope to make it up to you in new videos, handy tips, and other useful information.
by Sandy McCauley | Jan 21, 2010 | Line Style
Linda N contacted me a few days ago and couldn’t figure out why the boxes around her selected image extended all the way down to the Sign Blank border instead of being positioned around her image:

Well, this will always mean that there is MORE selected than what meets the eye. So, to find the “hidden object” I performed a marquee-select, but started right below the large object and then extended beyond the bottom of the Sign Blank. Sure enough, something hidden was obviously selected:

Now I’m always curious about these things, so I tried increasing the size of it, but the program simply wouldn’t allow that. I also tried zooming in… but that didn’t provide anything to see either. But the nice thing is that I was able to simply click on the Delete key and get rid of it.

Then the question becomes… what was this? And what made it happen? Well, when the itty bitty object cannot be resized, then I’m not sure what that object was all about. I don’t think this sort of thing happens with files being created from scratch in KNK/ACS Studio, but I could be wrong. Instead, I think it’s more likely some little quirky thing that showed up when some alternate file format was imported… such as .ai, .eps, .dxf, .wmf, etc. Either way, it really doesn’t matter as long as it can be so easily removed from the file.
But if the itty bitty quirky object can be resized, then you’ll probably be able to see what it is. For example, I’ve had a number of other customers make the mistake of setting the font size too small in the Text Smart Bar:

When this happens and the text is subsequently typed, the user will see something odd on the screen but not realize that it’s simply their typed text at an extremely small size:

Most users will actually think their Text function in the software is “broken” or just suspect that they’ve done something to cause it. That’s why it’s important to take note of the fact that you CAN cause this by setting the text size to 0.01 or some other extremely small size. But in this case, if you go up to the Smart Bar and increase the size of the object, you’ll find your text and then slap your hand on your forehead and say, “Oh duh. Now, I know what I did!”
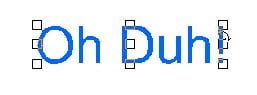
This same sort of thing can happen when drawing a shape. This happens less frequently, but it’s possible to draw, say, a star, and then as you are clicking away, you actually just barely drag your left mouse button and create a tiny second star:

And if that second tiny star is actually on top of the first star, then with Fill turned on, you’ll never even realize it’s there. Thus, one of the reasons I always suggest to my customers that they turn off the Fill to look at their images before cutting:


Now, another possible situation occurs if you have Fill turned on when you open the file and there are objects that have been colored white, clear, or invisible. You may not be able to see them! But if you check the Job Palette on the right, you will notice that one or more of these “trouble colors” might be present.

Back to the original example, let’s say there is a white object present instead of the itty bitty object. By simply turning off Fill, look what shows up:

Note that you also may NOT see these objects show up if “No Line” is enabled for the Line Style. However, at this point, I’m wandering away from our initial topic and into an entirely different topic about line style. And this post is about itty bitty objects! But, if you have an interest in better understanding this particular topic, then look up “Line Style” in the KNK or ACS User Manuals or check out the downloadable video in my store called: Line Style versus Fill.