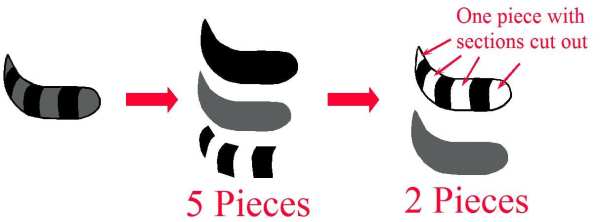by Sandy McCauley | Mar 30, 2011 | Events and Retreats, Retreats
Come join us in Columbus, Ohio for a weekend filled with Klic-N-Kut classes, demo’s, and loads of fun!

Event: “Explore Your Klic-N-Kut – Columbus Retreat!”
Date: Friday, June 3, 2011- 4:00 pm – Sunday, June 5, 2011-1:00 pm
Location: Holiday Inn Columbus
The cost of the retreat, excluding hotel, is $395. For this price, you receive 5 excellent meals, free goodies, 6 – 7 classes, 3 – 4 demos, class notes and files, dozens of free videos to take home, cutting materials and prizes! The room will open at 1:00 pm with the Meet and Greet starting at 4:00 pm. Dinner will be served at 6 pm, followed by a class, demo and workshop. Saturday the 4th will be action-packed with classes, demos, challenges, games, and 3 full meals. On Sunday the 5th, after breakfast, we’ll have one more class and workshop or demo and then have our closing and parting prizes. Participation in all classes and demos is optional, so you can head out, at any time, to enjoy some local attractions. We also encourage you to bring your laptop and/or cutter, but it’s not a requirement to join us, as we will have extras available and will seat everyone for sharing, as needed.
Your hotel room and travel expenses are separate. We have a wonderful deal with the Holiday Inn of $89.00 per night plus tax, single or double occupancy. If you live locally, you are not required to stay at the hotel. If you want a roommate, please note it in the application that will be sent to you. We will help match up attendees. You must mention Klic n Kut when you call the Holiday Inn directly at 614-221-3281. If your spouse would like to join us for one or more meals, let us know as soon as possible, and we’ll find out the cost for that.
This weekend retreat is available for up to 20 attendees and we’ll have a waiting list in case of cancellations. So reserve your spot by:
(1) Emailing me at smccauley45@cox.net to let me know you PLAN to attend. If you do not receive a response within 24 hours, then please email again to sandy@iloveknk.com. Sometimes emails get lost! I’ll then send you an application form to complete.
(2) Sending a $100 deposit to our event organizer, Diane Daniher. I will provide you her mailing address after you let me know you plan to attend. If you prefer, we also accept Paypal payments.
The deadline for making your deposit is April 15th. The $295 balance will be due by May 25th.
Details on classes and demos will be provided after I have gathered information about all of you and what you want to learn! : )
Can’t wait to see you in Columbus!
Sandy
by Sandy McCauley | Mar 3, 2011 | Array, Free Videos, Multiples, Repeats

Thanks to Stacey and Jennifer for asking this question within 24 hours of one another! What’s the easiest way to cut multiples of the same image?
Well, you actually have two choices and both are described in the KNK User Manual in Section 3.5. But, as usual, a picture is worth a thousand words and a video is worth 10,000! So, instead of reading the 391 words I wrote on this topic in the KNK User Manual, try watching these two videos, which cover the topic in MUCH more detail and provide you some extra tips, as well!
Creating Multiples Using the Array Function
Creating Multiples Using the Repeats Function
by Sandy McCauley | Feb 26, 2011 | Modeling, Multi-cut, Overcut, Rhinestones

A few weeks ago, Leon (a railroad modeler in Australia… see his amazing model above and below) posted on the Klic-N-Kut Yahoo group and asked why his blade was raising between passes when using Multi-cut. Because he is cutting polystyrene, he needs to use quite a few passes to cut through his material and it was annoying him that the blade wouldn’t stay down during the cutting of the same path, Plus, he was positive that his prior installation of the software didn’t do that! So, looking into this, I found out that if you set the Overcut to 0 (under Cut>Tool Options), then the blade stays down during multi-pass cutting to a Klic-N-Kut. So, once Leon changed his Overcut to 0, he was good to go!
For those who are unfamiliar with the term “Overcut”, it is a setting which compensates for the fact the blade tip is positioned at an angle relative to the cutting material. The “center” of the shaft of the blade is slightly offset from where the blade tip actually touches the material. Thus, if you were to cut a closed shape and left the overcut value at zero, then the path wouldn’t quite close and your cut item would still be slightly attached to the waste. So, setting some value tells the software to have the blade travel a little further, thus closing the cut. This applies to all brands of cutters and is often called “offset” instead of overcut. Some of the cutters have a setting built-in (Silhouette, Craft Robo, Wishblade), some have the setting on the control panel (Graphtec 5000, Craft Robo Pro), and then others, like ours, have the setting sent from the software. Note that KNK and ACS Studio also have a Trailing Blade setting which is also a blade angle compensation, but affects the sharpness of corners.
When I first found out that leaving the Overcut at 0 would keep the blade down, I thought about how this might affect rhinestone template cutting. Those little circles have always cut best when setting the Overcut really high (Accugraphic recommended 50 for rhinestone template material) and then also having Multi-cut set to 2 passes, so that every circle would be cut twice before the blade advances to the next circle. I figured it would be worth a test just to see. But, alas, as usual, this one slipped off the To Do list and I didn’t remember to get back to it. However, today, Sally H posted on the same Yahoo group that she was having problems weeding 6SS circles from her rhinestone template and needed some help. I recommended the same things we always advise regarding speed, overcut, multi-cut, etc. But then I thought about the possibility that setting the overcut back to 0 and having those circles cut twice without lifting the blade MIGHT make a difference.
It turns out that Sally already had the other settings (which didn’t surprise me since she’s been cutting templates from our cutters for over a year now) BUT, Sally reported that setting the Overcut to 0 apparently made a huge difference in the weeding. In fact, she got a perfect weed on her next cut!
So, I’m recommending this to everyone who is using Multi-cutwith any material! You might want to try turning off Overcut when setting your passes to 2 or higher and see what happens. CADLink has reported that they plan to modify the software so that Overcut will not be invoked when doing a Multi-cut. So, in the future, this won’t be something you have to remember to do. But for now… make yourself a reminder sticky note and put it on your monitor or on your KNK!
Thank you to Leon for his initial inquiry that led me to contact CADLink. Thanks to Frank at CADLink for letting me know that setting the Overcut to 0 will keep the blade down! And thank you to Sally for testing this out on rhinestone rubber and letting us all know how well it worked!

For more details on Leon’s railroad models, refer to posts at the Klic-N-Kut Yahoo group between the dates of February 11 and February 16, 2011.
by Sandy McCauley | Feb 18, 2011 | Connect Path, Fold-Up Projects, Free Videos, PDF, Pouncing

Okay, so this is a little late for Valentine’s Day, but I didn’t receive the question from Clare until Tuesday morning! : )
Clare is a new KNK Maxx owner and was having some problems with a free PDF file she had downloaded from a great web site that I’m sure you ALL are going to be checking out:
PaperCraft Art Creative Downloads
This file is a perfect example to show how to import vector PDF pattern files into KNK Studio and prepare them for cutting. So, I made a series of videos to show the four major steps in getting the file ready to cut:
The first step is to import the vector file (after it is downloaded and saved to your computer). For many PDF files, you use the same steps as when importing AI files. You need to assign a color for the Fill, if it imports with invisible Fill and you need to turn off Thick Line Attribute. Now that won’t be necessary with ALL PDF files, but just in case, watch this video:
Importing Vector PDF with Invisible Fill and Thick Line Attribute
Once those steps are completed, the lines need to be recolored. This is normally just a matter of selecting one or more paths at a time and then picking colors from the Shop Palette to distinguish fold lines from cut lines. In this particular example, there are a few spots that needed correcting and, thus again, this particular file is a great example to show what you might need to do with an imported pattern file. Make sure to test cut first from scraps just to make sure you understand how the pattern will fold and if there are any problem areas needing alteration:
Recoloring Lines in Fold Up Patterns
Then, you’ll need to decide if you want to score those fold line or convert them for dashed/perforated cutting. I’ve covered both options in the next video:
Scoring and Pouncing
Finally, before cutting the pattern, I will check to see if the various lines and curves making up the design are many individual segments or connected into one or only several paths. While it’s not essential to make them one continuous path, you will probably get a better cut if they are. It can take a lot longer to cut if the machine is lifting and dropping the blade for individual line segments, especially if you haven’t set the cut order. Also, it may lead to more spots where the cutting isn’t smooth. So, in this final video I show how to use the Connect Path function in the software to join up all of those lines. Now, one could also just manually join the adjacent nodes on any two paths, but in this case there are a LOT of individual segments. So, when the nodes are close together, this one step function will join all of them. Nice! Oh… and I also show how to create the separate heart halves to cut from a second color, as shown in the box I cut above. : )
Connecting Paths
Finally, I have an older video on resizing boxes. Note that you can normally just drag the corner on a selected pattern and resize proportionately and you should be fine. However, when you want to stretch the pattern in one direction, more than in the other, then watch out! Your fold-up pattern may no longer work! So, a revisit of this blog post and video will help you in such situations.
Post about Resizing Boxes
Resizing Boxes
Thanks, Clare for providing the topic for this post! Good luck with learning your new Maxx! Let me know if you have more questions.
by Sandy McCauley | Jan 14, 2011 | Designing, Free Videos, Making Path, Outlining Images, Paper Piecing, Welding

My friend, Susan Mast, sent me an image she was tracing to create the card above. She was stuck on the raccoon’s tail. She had it designed so that there were 5 individual pieces, but what she wanted was just two pieces… a solid gray piece and then a black overlay piece with sections cut out. This makes a lot of sense, especially when designs have many smaller interior paths that would require an insane amount of arranging and gluing.
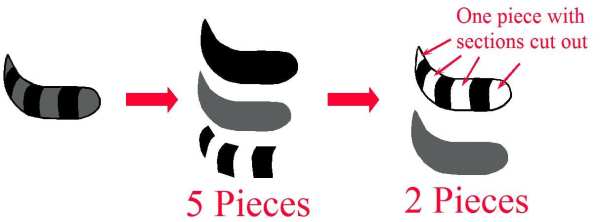
So, as usual, a picture is worth a thousand words and a video is worth ten thousand! lol So, here’s the video to show you how I took Susan’s tracing of the tail and then turned it into the paper piecing she wanted. Note that this example is a little more complicated than most because we needed to do what I call a die cut weld, in order to get the individual pieces first. Thus, in many situations, you would be starting with just an image with lots of little parts and then creating the cut-out overlay and the slightly shrunken background piece.
Simplifying a Paper Piecing
A big thanks to Susan for allowing me to use her question for today’s post! If you happen to live in Arizona, note that Susan teaches card and mini-album classes at Scrapbooks, Etc in Mesa. Her classes are always so much fun with adorable projects to make! You can also visit her web site and blog to see more of her adorable work.