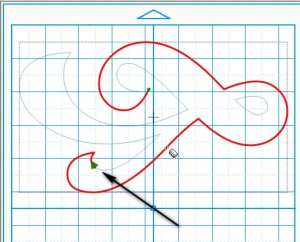by Sandy McCauley | Jul 11, 2012 | Closing Graphics, Connect Path, Editing, Free Videos, KNK, Make The Cut, MTC

One question that I occasionally get from a customer is what to do when closed shapes are not actually closed. Sometimes, it’s a case of just two nodes not being connected. Other times, it can be dozens of gaps on a single shape. In both KNK Studio and in Make-The-Cut, when a shape is not closed, it will not fill with color, as shown with the left reindeer above. In KNK Studio a shape will be dashed lines if Fill is turned on and the shape has a gap between two nodes. In Make The Cut, the shape will be a solid line and filled with the background of the Virtual Mat.
One thing to remember is that even when a shape SHOULD be closed, it often won’t change the results when you cut because the disconnected nodes are SO very close that the cut completes. If, however, the gap between the nodes is significant (say, more than 1/16″), then certainly you will have a problem with your shape not separating from the waste. Also, if there are numerous gaps, then the cutting won’t be as smooth since the blade will be raising at the and of each path where a break occurs and then coming back down at the next node.
I made several videos showing the various options users have in both KNK Studio and in Make-The-Cut for closing open shapes:
Closing Shapes in KNK Studio
Closing Shapes in Make-The-Cut
One thing not shown in the MTC video is how to quickly identify the location of a broken path. As I mentioned above, the blade will always start and end at the disconnected nodes. Thus, if you use the Measure Tools (bottom icon on the Node Edit menu), and then hover your mouse over the shape, a large blue or green arrow head will pop up indicating the cut direction and starting node for that particular path. Also check to see if the entire path has turned red:

If part of the path is only red, then you have another break on another part of the shape. Hover the mouse over another part of the shape to locate the break in that one. The following screen shots show that the outer shape has two breaks:
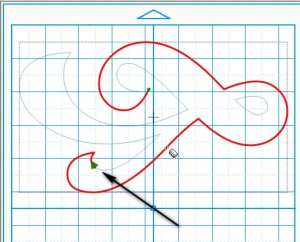

Thus, in this case, the closing would need to be applied in both locations. But as you can see from the video, it’s an easy process and you even have choices on how to close! Pick the one you like best and go with it!
Feel free to post if you have any questions…
by Sandy McCauley | Feb 18, 2011 | Connect Path, Fold-Up Projects, Free Videos, PDF, Pouncing

Okay, so this is a little late for Valentine’s Day, but I didn’t receive the question from Clare until Tuesday morning! : )
Clare is a new KNK Maxx owner and was having some problems with a free PDF file she had downloaded from a great web site that I’m sure you ALL are going to be checking out:
PaperCraft Art Creative Downloads
This file is a perfect example to show how to import vector PDF pattern files into KNK Studio and prepare them for cutting. So, I made a series of videos to show the four major steps in getting the file ready to cut:
The first step is to import the vector file (after it is downloaded and saved to your computer). For many PDF files, you use the same steps as when importing AI files. You need to assign a color for the Fill, if it imports with invisible Fill and you need to turn off Thick Line Attribute. Now that won’t be necessary with ALL PDF files, but just in case, watch this video:
Importing Vector PDF with Invisible Fill and Thick Line Attribute
Once those steps are completed, the lines need to be recolored. This is normally just a matter of selecting one or more paths at a time and then picking colors from the Shop Palette to distinguish fold lines from cut lines. In this particular example, there are a few spots that needed correcting and, thus again, this particular file is a great example to show what you might need to do with an imported pattern file. Make sure to test cut first from scraps just to make sure you understand how the pattern will fold and if there are any problem areas needing alteration:
Recoloring Lines in Fold Up Patterns
Then, you’ll need to decide if you want to score those fold line or convert them for dashed/perforated cutting. I’ve covered both options in the next video:
Scoring and Pouncing
Finally, before cutting the pattern, I will check to see if the various lines and curves making up the design are many individual segments or connected into one or only several paths. While it’s not essential to make them one continuous path, you will probably get a better cut if they are. It can take a lot longer to cut if the machine is lifting and dropping the blade for individual line segments, especially if you haven’t set the cut order. Also, it may lead to more spots where the cutting isn’t smooth. So, in this final video I show how to use the Connect Path function in the software to join up all of those lines. Now, one could also just manually join the adjacent nodes on any two paths, but in this case there are a LOT of individual segments. So, when the nodes are close together, this one step function will join all of them. Nice! Oh… and I also show how to create the separate heart halves to cut from a second color, as shown in the box I cut above. : )
Connecting Paths
Finally, I have an older video on resizing boxes. Note that you can normally just drag the corner on a selected pattern and resize proportionately and you should be fine. However, when you want to stretch the pattern in one direction, more than in the other, then watch out! Your fold-up pattern may no longer work! So, a revisit of this blog post and video will help you in such situations.
Post about Resizing Boxes
Resizing Boxes
Thanks, Clare for providing the topic for this post! Good luck with learning your new Maxx! Let me know if you have more questions.