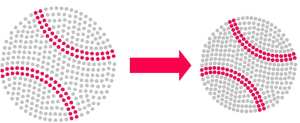by Sandy McCauley | Sep 3, 2010 | ACS, Free Videos, KNK, Outlining Images, Rhinestones, Videos
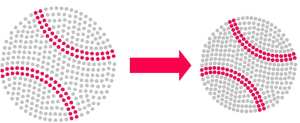
Rhinestone pattern resizing is a relatively easy process and most everyone already doing rhinestone designing probably has their own method, depending on which software they use. My new customers often contact me for guidance so I decided to make a video for them, as well as create a simple Excel calculator to make the process simpler.
But re-spacing the circles in a pattern is a different matter. This has come up dozens of times and, until a few weeks ago, I typically said that you are stuck with what you get in the original design. However, that’s not true. I pondered it for a while and then spent an entire weekend “doing the math” and came up with a method whereby an existing pattern can have the circles moved closer together or farther apart, while maintaining the exact same pattern design and circle size. The most obvious application for this would be when a pattern is resized for a different size stone and the spacing between the circles subsequently becomes too large or too small. But it can also be used when designing with rhinestone fonts in which the spacing is already determined based on the font design. If you do not like the spacing, then CHANGE IT using my method and the rhinestone spacing calculator (anther Excel spreadsheet I’ve created).
So, the links to the tutorial videos are below. If you cannot open an Excel 2007 spreadsheet, no problem. Accugraphic is working on making these two calculators available on the Internet. Or you can download the free OpenOffice program and use that. Note that while the videos were made using functions in ACS and KNK Studio, I’m fairly certain these same functions I’m using can be found in the other major designing programs, such as Corel Draw, Funtime, and WinPC Sign.
Resizing Rhinestone Designs Video
Re-spacing Rhinestone Designs Video
by Sandy McCauley | Aug 19, 2010 | Color Selection, Dongle, File Extensions, Free Videos, Hot Keys, License Files, Raster, Shortcuts
I’ve had a number of items on my To Do list for a few weeks and today was a great catch up day for making some miscellaneous videos.
Item Number 1: I’m going to once again BEG all of you to change a particular setting in Windows which hides your files extensions. Trust me… your “computer life” will be improved if you can see those little letter combinations which follow the name of a file. Sometimes, in a folder, you might find 5 files or more ALL with the exact same name! But they are vastly different files and even though you can usually figure out the type of file by looking over at the Type column, it’s MUCH faster to just see that file extension in the file name! In a prior post from almost two years ago, I explained how to do this in XP. But it’s a little bit different finding the setting in Vista or Windows 7, so I’ve made videos for both:
Showing File Extensions in XP
Showing File Extensions in Vista or Windows 7
Item Number 2: For those of you who haven’t back up your ACS/KNK/DM/GE license files, here’s a quick video to show you how to do it. For those with a dongle, it’s a good idea to have them backed up on a flash drive and even on a different computer, although you should be able to pull them from your installation CD. However, on ACS Studio, I believe the license files are now stored on the dongle itself. For those with dongle-less versions of the software, backing them up to another location on your C Drive is important in case you install an updated version of the software, which will wipe out your license files!!! If you don’t have them backed up, then it could be a 1 – 3 day wait (more over the winter holidays) before they can be regenerated if you lose them! So, make sure you copy them into a back-up folder. Again, I have made videos showing this for the different Windows operating systems:
Backing Up License Files in XP
Backing Up License Files in Vista or Win 7
Item Number 3: Now for something more fun! I recently read about a way to freeze raster images so that they cannot be inadvertently selected or moved. This is useful when you are manually tracing an image or editing a vector image that it still on top of the original raster. I made a quick video showing how to do this:
Freezing a Raster Image
Item Number 4: This is something I’ve been aware of since writing the first KNK User Manual, but somehow then forgot about it. In many of my videos you’ll see me select all images of a particular color by double-clicking the color on the Job Palette. It works fine… most of the time! But sometimes, for whatever reason, I will double click and it will just not select anything. There’s another short cut key which does the same thing: hold down the Shift key and click on a color on the Job Palette… same result. All images of that color will be selected. This is the new way of selecting by color I plan to always use.
Item Number 5: Another recent discovery that I think I already knew but had forgotten. Most of you know the usefulness and, in my opinion, the necessity of using a mouse with a middle scroll wheel for zooming in and out in the software. However, you may not have realized that pushing that middle scroll wheel will put you into the Panning mode so that you can pan around on your screen as necessary. Pushing it again will turn panning off. VERY handy!
by Sandy McCauley | Aug 3, 2010 | Clock Face - Designing, Designing, Free Videos

Colleen S. posted this request on the Klic-N-Kut Yahoo group and I jumped on it because, as always, I love new and different design challenges! She’s planning to install a clock directly onto a wall in her home and use vinyl for the numbers on the clock face. Her question was this: Is there an easy technique that will evenly space the numbers around the circle? So, I made a video showing the way I would do it:
Designing a Clock Face
But the project has another challenge to it. Because Colleen is designing this clock to be 18″ in diameter AND her KNK Groove-E can only cut up to 13″ wide, there’s the issue of how to get the cut lettering transferred to the wall and be line up just as she designed it in the software. I came up with the method I would use and made this video:
Transferring the Clock Design to the Wall
Now, I also wanted input from the other members and I did receive some great alternative ideas, so I’ll share them here. As usual, there’s more than one way to do just about anything, so it’s nice to have choices and pick the one that works best for you!
Michele’s suggestion (Thanks, Michele!) :
Here is my method. I make 2 circles and center them to the sign blank, then I make a line to bisect the circles. I center this to the sign blank as well. Next, I duplicate the line, center it to the sign blank and rotate it 30 degrees. I repeat this until I have all of the lines on my clock. I then create my numbers and use the center square (when the number is selected) to place it at the intersection of the line and the inner circle. When I’m done, I remove the lines. Then I make a very small circle and center it to the sign blank to identify the location for the hands of the clock.

Sharon’s suggestion (Thanks, Sharon!):
You could turn on your grid, Make a Square 18 x 18 and place your clock image in side, then you could take half and cut that, and cut the other half. And that should work to give you the correct spacing when you place on the wall.
If you have parts connecting in the image, just use the ginsu knife to separated.
Alisa’s Input (Thanks, Alisa!):
I did this recently. I used a circle, of the minimum diameter I needed and marked with a small circle at 12, 3, 6 and 9 as well as the centre. I actually did not even set it out in my software. I just cut my numerals and then using my circle, drew around it, directly on to the wall with a pencil. I then marked 12, 3, 6 & 9 and the centre. Then I adhered those numerals in place. Then using a ruler, I marked with the remaining numbers needed to be, making sure that the opposite number was in line with the middle.
by Sandy McCauley | Jul 20, 2010 | Free Videos, Hearts - Designing, Spirals

First of all, it’s ALWAYS important to give credit where credit is due. The ideas and methods shown in the video I created today came from a video class taught by Klo Oxford. While she didn’t invent this concept, she did take the time to figure out how to design them in her cutting program and I found her method of creating these spirals to be both brilliant and fun! And it’s relatively easy, too… just make sure you take note of each step and you should be able to create spirals from a wide range of shapes, such as circles, flowers, stars, apples, teddy bears, shamrocks, angels, wedding bells, grad caps, and more! 🙂
The video to learn how to do this in KNK and ACS Studio is here:
Creating a Spiral Card
If you want to watch Klo’s video class where she creates a really crazy fun card using stars and circles, then go here:
Klo’s Spiral Card Class
Finally, a big thanks to Lynn Keniston who emailed me about Klo’s video and, thus, prompted me to figure it out for KNK/ACS owners. Thanks, Lynn!!!
The video will show you how to design your spirals. Now for attaching to the inside of your card, here’s a quick method that worked great for me:
1. Decide where you want the spirals in your card. Note that they do not have to be centered. I do like the start of the spiral cut to be positioned towards the center fold:

2. Next, select either side (I chose the left side) and flip it over and apply glue around the outside edge only:

3. Adhere the spiral to the card and clean off any glue that might seep out along the sides.

4. Apply glue to the very center of the spiral, in the place where you want it to attach to the other spiral cut:

5. Place the front of your other spiral face down and centered on top of the first spiral cut. Then apply glue around the outside edge of that spiral:

6. Close the card and then press firmly or use a brayer to make sure the newly glued piece will be adhered to the other side:

7. Open your card! You’re done!

by Sandy McCauley | Jun 28, 2010 | Free Videos, KNK, Mac Users
This weekend was spent on two of the items that have been on my To Do list for a long time. First of all, I discovered that the WMV files produced by Camtasia Studio 7 are viewable on Mac’s! Since starting this blog over two years ago, I’ve heard from quite a few of my readers, who own Macs, that they REALLY wanted to be able to watch my videos without having to switch over to Windows. Well, check them out now! I converted almost a hundred videos this weekend to replace the ones currently at this site. And a BIG thank you to my dear friend, Jenn the Hacker, who was the one to discover that my latest videos were working on her Mac! : )
Since I had to re-upload all of these videos, I took the time to accomplish a second item on the To Do list, which was to reorganize the videos. I guess I’ve always had a bit of a hang-up about folders with too many files. When collecting anything in large numbers, I find a need to arrange them in some sort of orderly way to make finding what I need quicker and easier. I think they call it being “anal?” lol
So, all of the blog videos and miscellaneous other free videos have been arranged into a series of categories: Features, Designing, Editing, Text, Support, Import Export, and Rhinestones. And you’ll find links to these under the Support tab here (and then click on Videos). OR, you can just click on this link:
Free Videos
Note that the Support section will continue to grow as I remember specific tutorials I need to share, as well as new videos that need to be made. If you find anything you’d like to see added, be sure to let me know and I’ll do my best to make it available.
by Sandy McCauley | Jun 2, 2010 | Free Files, Free Videos, Hot Keys, Shortcuts
KNK/ACS/KNKGE/DM offers the ability to set up your own hot keys (menu and tool shortcuts) to make your use of the software faster and easier. I’ve been aware of this capability since writing the first KNK user manual over 3 years ago, however, it’s only been in recent months, since using the single-letter alignment short cut keys (T, L, B, R, C, and E) in rhinestone designing, that it dawned on me just how incredibly useful it would be to set up more of these single strokes for other functions that I use repeatedly. So, I started making a list of my most-used functions and matching up letters for the hot keys that would be easy to remember, such as:
A for Array
D for Cutting Defaults
E for Export
F for Fit Object to Path
G for Delete all Guides
I for Install Fonts
N for Notes
O for Outline
etc etc
So, to encourage all of you to do the same, I created a short video showing how to do this:
Setting Up Hot Keys
I also created a list of suggestions. Note that in same cases I’ve listed several options, so that you can decide which assignment would make the most sense. For example, where I used “F” for Fit Object to Path, you might prefer to use “F” for Flip or Install Fonts. The idea is for you to pick what is most useful for your work AND will be easy for you to remember.
Suggestions for Single Letter Hot Keys
And then, so that you can have your own cheat sheet to use until you have your new hot keys memorized, I created a form with the 26 letters of the alphabet listed, along with the other available keys you can use to set up additional shortcuts. Note that Ctrl 0 – 9 are available, along with the keys: Home, End, Page Up and Page Down. However, in some releases of the software, Ctrl 4 and Ctrl 5 have already been assigned to Layout>Arrange and Distribute>Align to Selected>Equal Vertical Spacing and Equal Horizontal Spacing, respectively. I have decided to release those two and assign V and H to those functions instead, because they are SO very useful in rhinestone pattern tweaking. : )
Custom Hot Key Cheat Sheet Form
Next, if you also want the complete list of ALL shortcuts in the software, then here’s the latest list that I have and use in the releases of the user manuals. If you know of any others not on my list, then please let me know. I like to keep the list current:
All Software Shortcuts
Finally, here’s a list of my all-time favorites:
Favorite Short Cut Keys in KNK Studio
Whew… enough on the hot keys? If not, then let me know what I missed! 😛