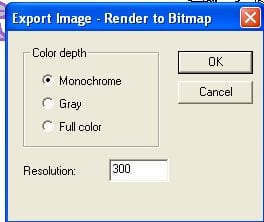by Sandy McCauley | May 29, 2010 | Align, Free Videos, Rhinestones

What is “Align to Last Object?” Well, for the first 3 years of using this software, I didn’t really think about it. However, after I started helping my rhinestone customers learn the various methods of creating and editing patterns, I discovered that the shortcut keys of “R, L, B, and T” could be very handy for aligning circles either vertically or horizontally. The only problem was that I could never figure out exactly which circle was being used as the reference point, i.e. which circle was the “last object.”
I did figure out that if I performed a marquee-select of a group of objects, that the last object was always the last one in the group either to the left or to the bottom of the selection. But that really didn’t make the function all that useful since the last one in the marquee-select could very well NOT be the one I wanted as the alignment point. So, I posted over on CADLink’s Forum, received a response, and now understand how to preset which object to use as the reference object for alignment. This makes the function a LOT more usable. Have a look at the video:
Align to Last Object
This function will obviously be very handy for those tweaking rhinestone patterns, especially when using the hot keys of: L, R, T, B, or even the C and E. But others who are doing design work in KNK, ACS, or DM will probably also occasionally find the need to align objects specifically to another.
Before I close, there have been a few changes made to this site in the past fews. First off, Chad added a Testimonials section to the lower left hand column. He also added a new Gallery plug-in and I’ve converted over one of the photo albums: 20 Plus Materials Cut on a Klic-N-Kut. See if you like the new format. I’ll gradually get the other albums converted. Finally, the video capturing software used for today’s video is Camtasia Studio 7 and does it ever ROCK! It allows me to add features such as showing which keys I’m pressing on the keyboard, larger cursors, zooming, titling, and more. Thanks to Melinda Stolarek for convincing me I HAD to have it! 😛 I’m still using the one month free trial, but will bite the bullet and order it when the trial period runs out.
by Sandy McCauley | May 17, 2010 | Editing, Fold-Up Projects, Free Videos, Ginsu Knife, Welding

Thank you to Heather L for today’s subject. Heather sent a fold-up gable box pattern that was sized to ~ 10 x 6.5. She wanted to make it as large as possible for a 12 x 12 sheet of cardstock. Now the issue with resizing fold-up patterns is that you have to keep the overall width and height proportional or your pattern will not necessarily still fold up correctly. This was precisely the situation with Heather’s box. After stretching the image to fit a large square shape, the side flaps were too large to fold inwards to form the box.
Not to worry! This is a perfect application for the Ginsu Knife tool. Once I stretched the image, I cut off the two flaps and resized their width to match base of the box. Then I welded them back into place. The key was to just know which dimensions needed to still match so that the box pattern would work. The only thing is that you may need to do a test cut after stretching any given fold-up pattern to see for yourself which parts still work and which parts will need adjusting. If you have a pattern yourself that you cannot figure out, then please send it to me! This is a terrific new subject to explore.
Here’s the video to watch: Heather’s Gable Box Resizing
by Sandy McCauley | May 12, 2010 | Flip, Free Videos, Welding

Thanks to Margaret for today’s idea. She posted to the Klic-N-Kut Yahoo group with a welding issue. She wanted to weld a partial outline of flowers to a flower pot for the purpose of creating a shaped greeting card. The problem is that you cannot weld unclosed objects. In Margaret’s project, by turning on Fill, you can see that the top part is not closed and bottom part is closed:

In general, when you need to do a basic weld on two objects and either or both are not closed, it’s easy to get them closed. If the path you need to close is continuous, then just select the image and go to Arrange>Close Graphics. Or, if the path is not continuous, then you can try Arrange>Connect Path and enter a fairly large value (try 1) and all gaps will close… hopefully… although, you may find that the wrong ends get joined together diagonally across your image!
In today’s video,
Flower Pot Design
I show another way to connect the two ends of a gap. Just select the end nodes and use the middle top icon to connect the ends with a straight line. Then you can proceed with the rest of the weld.
For those interested in designing shaped greeting cards, watch the entire video to see how easy it is to use the Flip and Weld technique to create perfect symmetry and even a dashed fold line, if desired.
by Sandy McCauley | Apr 23, 2010 | Coloring Book, Free Videos, Line Style, Welding

Thanks to Sharon M for today’s topic about converting a paper piecing project into a coloring book image. It’s very simple to do and it only took a few steps to show the basic procedure:
Creating a Coloring Book Image
However, there were a few things that were a little different about Sharon’s project so it provided an opportunity to cover a few more features in the software, specifically how to weld some of the individual pieces before using the Thick Line Attribute. And also how to die cut one image from another. Both of these have been covered in previous posts, however this project gave new applications.
As usual, as I’m typing this now, I realize that I forgot one of the important tips when recording today’s video. UGH!!! When you have completed your coloring book image, you may wish to save it as a PDF file OR even convert it to a JPG or BMP. For PDF, just go to File>Publish to PDF. Remember to uncheck the box which forbids printing:

Whether or not you choose to forbid editing is entirely up to you. : ) You will need to select a password if you do choose that option.
If you wish to export as a JPG or BMP, select the image first, then go to File>Export image and you can select Monochrome since it will be a black and white image. Normally, 300 is the standard resolution used in digital images, so I would recommend leaving that at 300.
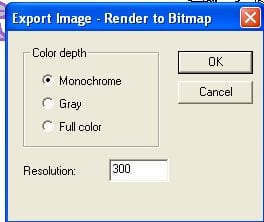
Of course, if you are doing this with a colored image, then leave the Full Color option checked.
The last step will be to name your exported image, select a location on your computer to save it, and then you have your choice of five raster formats: .bmp, jpg, .pcx, .png, or.tif.
So, have fun converting images to coloring book pages for the children in your life! Or even for YOU! Happy Coloring! 🙂
by Sandy McCauley | Apr 20, 2010 | Free Videos, Rhinestones, Welding

Need a quick balanced rhinestone fill option? Check out the newest method I found for filling images in KNK Studio with circles. It involves using the Array function to create a pattern of horizontal lines through your image:

Move the image to the top of the lines. Select both the image and the line array and apply the AND Weld function:

Then another Make Path is applied, a circle added and the usual Transform>Fit Object to Path, results in the pink pattern shown at the top right of this post.
Other options are available. For example, I could have angled the lines or even made them vertical versus horizontal:

And this would have resulted in a different overall look as shown in the image in the middle. At this point, I could even borrow one part from image and combined it with another part from the other image, producing the fill pattern shown at the far right. As always… many options!

As usual, I have a video for those who want detail! Enjoy! Note that this method also works well filling letters.
Filling Rhinestone Patterns Using the AND Weld
by Sandy McCauley | Mar 30, 2010 | Color Picker, Color Selection, Free Videos

A second application for the Color Picker tool is converting a low resolution raster image to a vector image for printing. As I’m sure all of you are aware, a poor quality image only looks worse when enlarged for printing. But, if you really want to use that image, then you can vectorize it first, use the Color Picker to select original colors from the image, and then have a much better graphic for enlarging and printing. Note the visual difference between the original raster on the left and the new vector on the right, when zoomed in close:

Again, you can do this with any version of KNK Studio, KNK Studio GE, Design Master, or ACS Studio. If you missed yesterday’s post, you might want to view it first and then watch today’s video using the palm tree.
Color Matching Video Part 2