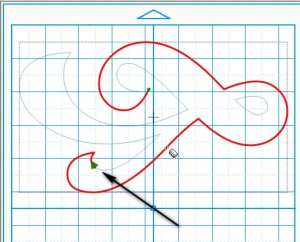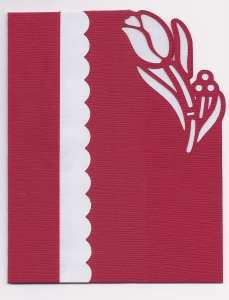by Sandy McCauley | May 24, 2018 | KNK, License Files
*** UPDATE: If you’ve already read this post, check out the FAQ’s I’m adding at the bottom as I receive private emails. Your questions may have already been asked. 🙂
On April 16, 2018, KNK USA was informed by CADlink that they will no longer assist owners of KNK Studio 7 or 8 or ACS Studio with recovering registration files. This applies to both those with dongled versions and dongle-less versions. CADlink has also stated that those customers who suddenly have registraton problems, but wish to continue using KNK Studio for designing and/or cutting, will need to upgrade to Signlab 10 Cut Pro at a cost of $200 USD for the software plus shipping for the software CD and a dongle. The shipping cost to those in the USA is $30. It will vary in other countries.
Since that date, I’ve been working on a document called Surving Post-CADlink Support to help ALL of you… including those who are currently successfully using these older versions. Some basic things you need to know:
Windows 10 updates have been causing the non-dongled version of KNK Studio to lose use of the registration files. This is the reason CADlink is reluctant to continue assisting users by generating new files. So, if you are a Windows 10 user, your current working version is susceptible to suddenly failing. Note that you can try registering again if you’ve not registered in the past 12 months. Please read the document for instructions.
The Signlab 10 Cut Pro version works with the older KNK models and with Windows 7, 8, and 10. It also offers some additional features not present in KNK Studio 7 or 8 or in ACS Studio. Thus, the cost of upgrading may be well worth it. To learn more about this new version check out this product brochure.
The upgrade price is dependent on proof of ownership of KNK Studio or ACS Studio. Those with dongles will be required to return their original dongle within 30 days or the new registration files will expire. Those with the dongle-less version will be required to report their original Activation Pin. If you cannot prove ownership, then Signlab 10 Cut Pro will cost $500.
There are other software options that are less expensive than Signlab 10 and are covered in Surving Post-CADlink Support.
The document also covers various options to try in case you find you are unable to use KNK Studio. Please check out those options before contacting KNK USA or me for help.
The document is a bit detailed but I needed to cover all scenarios for owners of both dongled and non-dongled versions. I regret the hassles that this change is going to cause users of KNK Studio. However, note that I also can see CADLink’s side of this situation. This is not unlike other software companies needing to abandon support of older versions at some point. I personally went ahead and paid the $230 to upgrade and I’m glad I did because there are features, such as node editing, that I want to continue using. Thus, I will still be happy to answer questions about this newer version.
Please feel free to post any questions here or you can email me at smccauley45@cox.net.
FAQ’S
Q: Do I really need to upgrade to use my KNK Studio?
As long as KNK Studio is working, you’re good to go. This is just a warning that if you buy a new computer or you have certain Windows updates get installed or you have to reformat your hard drive, then your dongle-less registration files will become invalidated and you will no longer be able to use KNK Studio. That’s when you’ll need to make a decision. But it’s very important to also read the Surviving CADlink Support document to fully understand ALL of the options you have. For example, you MIGHT still be able to register your original Activation Pin and keep using KNK Studio.
Q: Is the upgrade really worth the cost?
That’s a personal decision for you to make after you read my document, understand your options, and then ask me additional questions, as needed.
Q: Does this mean I can no longer use KNK Studio to copy and paste to MTC?
As long as your KNK Studio remains registered, you’ll be fine. Once that registration is wiped out with a Windows 10 update (or you buy a new computer or you have to reformat your current computer), then you can still open a KNK file and copy/paste into MTC once or twice before KNK Studio will shut down. But then you can again reopen KNK Studio, open your file, and do it once or twice more before KNK shuts down. Obviously, it would make sense to select all shapes in a file and copy/paste just once but then you’ll have to reorganize shapes by color or whatever. If this is too tedious and you still want to be able to open your existing KNK files or use the same functions you like in KNK Studio, then you’ll need to upgrade to Signlab 10.
Note also that you can copy/paste into Inkscape instead and it has the ability to select by color and assign to a new layer which would make large files easier to reorganize.
And finally note that SignLab 10 opens KNK files so if you upgrade, you still have that option to use your original .knk files.
Q: Is there a way to batch convert .knk files into a different format, such as SVG or PDF?
No. I’m not aware of a batch converter. But also consider just converting on an as-needed basis. Even if your registration no longer allows you to cut or design using KNK Studio, you can still open a KNK file and copy/paste the contents over to Inkscape or MTC.
Q: Is Windows 7 safe from this?
Yes and no. It should be as long as you don’t have any updates get installed AND you don’t do a reformat of your hard drive or reinstall KNK Studio. Sometimes doing a Restore can also invalidate the registration files, so be cautious.
Q: Is the Signlab 10 cut pro similar to Studio? I know Studio so well and I’m worried I won’t have time to relearn a new program.
Yes, Signlab 10 is essentially KNK Studio with some additional features. It will open any existing KNK files and you can do all the same things. There are some noticeable changes such as an improved Layer panel. But otherwise, I’ve not seen anything missing. For example, I immediately checked node editing and all the same tools were there plus a new one! With time, I’ll be checking these things out but transitioning should be fairly easy for people, if people choose that route over MTC or SCAL.
Q: I’m very interested in SignLab 10 if it opens more design files.
I’ve not yet done a side-by-side comparison but I did check and it can now open SVG files.
Q: Does SignLab 10 only have a dongled version?
Yes. There is no longer a non-dongled version. That being said, dongles are VERY precious… if you lose it, you have to pay full price ($500) for a new one. So you should treat it like a piece of jewelry! And, if you plan to pull it out of your computer frequently, then it’s best to use a USB hub or extender instead so that you’re not frequently tugging on the dongle.
Q: I have only ever used SCAL (or MTC) with my cutter. Does this change affect me?
No, it doesn’t. KNK Studio and ACS Studio are separate programs from SCAL and MTC.
by Sandy McCauley | Nov 21, 2016 | KNK

KNK is 10 Years Old Today! Let’s Have a Contest!
On November 21, 2006, the first generation of Klic-N-Kut cutters began arriving in customers’ homes and businesses. Since then, thousands of customers have joined our KNK community and the number of materials and applications have widened beyond imagination. It’s always exciting to see the latest creations!
To celebrate this 10th anniversary, we’re having a contest to win a $100 Gift Certificate from KNK USA! We want to know what you like best about being a Klic-N-Kut owner. Please use the following link to enter the contest. Post just a few words or as many words as you like! If you also want to share a photo of a KNK project, feel free to include it, as well.
Click here to enter
On November 28, KNK USA will randomly select one of the posters as a winner of a $100 Gift Certificate from KNK USA!
Thank you all for being such terrific customers! Your continued support and valuable input over the years has helped shape the evolution of our products. We look forward to serving your needs for many years to come.
by Sandy McCauley | Sep 14, 2012 | Bluetooth, KNK, MAXX, Maxx Air, Reviews

A big announcement came from KNK USA today! At the end of October, the first Bluetooth KNK’s will begin shipping!
I cannot count the number of times customers have asked me if there would ever be a wireless Klic-N-Kut and I always responded, “I doubt it.” Alas, I was wrong! The time has arrived and I’ve been told that it is working flawlessly. I cannot wait to get one!
Going wireless means that owners can set up their KNK Maxx Air anywhere within ~ 30 feet of their computer and not be burdened with the USB or serial cable previously needed. This will certainly lead to an entirely new arrangement within my own office/craftroom and I can’t wait to do that. For anyone preferring to stick with the old school connection, no problem! A USB cable and serial cable will both continue to be provided with every Maxx Air shipped. For those who do not have Bluetooth already available in their computer, an adaptor will be provided for free by KNK USA.
Bluetooth technology is not the only enhancement to the latest Maxx product line. The Maxx Air will also feature:
A more powerful motor for faster and quieter cutting.
The maximum cutting speed will now be 800 mm/sec compared to our previous 600 mm/sec.
There will be 168 cutting speeds, which will be more than sufficient for any application, from cutting very thick dense materials to drawing or engraving at super fast, time-saving speeds.
The maximum cutting force is now at 1500g with more settings (255 versus the previous 160).This will keep me busy for the first few months, as I will need to retest the wide range of materials capable of being cut on our machines. Just as with the previous KNK’s, I want to provide a detailed table of recommended cut settings so that new owners have a good starting point for their test cuts.
The control panel on the new Maxx Air will feature a few other changes:
Pressing the Origin button while online will toggle the laser on and off. This will make it much faster than the previous method of needing to go Offline and pressing the Menu button before pressing Origin.
A menu setting called Dwell which will delay the start of a cut. This function will be used with the future rotary tool where a delay is needed so that the tool has a chance to drill down to the depth needed for the engraving of metal or wood.
A menu setting called Soft Landing which will change the force used when the blade is first dropped to penetrate the material.
These new models will come with the same outstanding features as our prior models, including:
Bolt-on flatbed tables
A fully-adjustable blade holder seat (which permit a wide use of pens, markers, and other accessory tools)
Adjustable pinch rollers
A large (13″ x 22″) extra-thick long-lasting cutting mat
A built-in laser for spot-on print and cut applications
The $300 bonus package of free blades, crafting tools, and miscellaneous cutting materials will also continue to be shipped with every Maxx Air NOTE: the $300 bonus was discontinued when the price of the 15″ Maxx Air was decreased from $950 to $799.
Superb technical support, customer service, and educational resources: I will be writing the user manual for the new Maxx Air and providing tutorial videos, as needed. 😛
To further compare how the new Maxx Air compares to the prior Maxx models and to the amaZing Zing, view the comparison table updates also available here at this site. Be sure to also check out the opportunity to save $50 on the new Maxx Air by putting down a $100 deposit in advance of shipping. Go to KNK USA and then click on Maxx Air, in the left column, to learn more.
by Sandy McCauley | Jul 11, 2012 | Closing Graphics, Connect Path, Editing, Free Videos, KNK, Make The Cut, MTC

One question that I occasionally get from a customer is what to do when closed shapes are not actually closed. Sometimes, it’s a case of just two nodes not being connected. Other times, it can be dozens of gaps on a single shape. In both KNK Studio and in Make-The-Cut, when a shape is not closed, it will not fill with color, as shown with the left reindeer above. In KNK Studio a shape will be dashed lines if Fill is turned on and the shape has a gap between two nodes. In Make The Cut, the shape will be a solid line and filled with the background of the Virtual Mat.
One thing to remember is that even when a shape SHOULD be closed, it often won’t change the results when you cut because the disconnected nodes are SO very close that the cut completes. If, however, the gap between the nodes is significant (say, more than 1/16″), then certainly you will have a problem with your shape not separating from the waste. Also, if there are numerous gaps, then the cutting won’t be as smooth since the blade will be raising at the and of each path where a break occurs and then coming back down at the next node.
I made several videos showing the various options users have in both KNK Studio and in Make-The-Cut for closing open shapes:
Closing Shapes in KNK Studio
Closing Shapes in Make-The-Cut
One thing not shown in the MTC video is how to quickly identify the location of a broken path. As I mentioned above, the blade will always start and end at the disconnected nodes. Thus, if you use the Measure Tools (bottom icon on the Node Edit menu), and then hover your mouse over the shape, a large blue or green arrow head will pop up indicating the cut direction and starting node for that particular path. Also check to see if the entire path has turned red:

If part of the path is only red, then you have another break on another part of the shape. Hover the mouse over another part of the shape to locate the break in that one. The following screen shots show that the outer shape has two breaks:
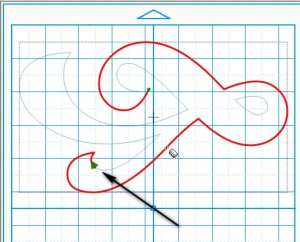

Thus, in this case, the closing would need to be applied in both locations. But as you can see from the video, it’s an easy process and you even have choices on how to close! Pick the one you like best and go with it!
Feel free to post if you have any questions…
by Sandy McCauley | Jun 8, 2012 | Decorative Edge Card, Designing, Free Videos, KNK, Make The Cut, MTC, Stenciling
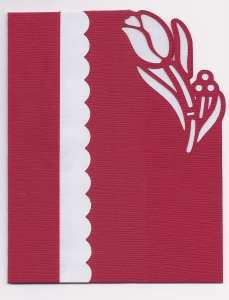
Free videos today to teach you how to make a stencil-edged card, such as the one I made above. There are other variations on this card and I want to thank the various members of the MTC Forum who shared their ideas. I liked Liz Ackerman’s because I immediately saw how it would work in KNK Studio, as well. So, that’s why my readers get TWO videos today… one showing how to design a stencil edge in KNK Studio and one showing how to design the same exact thing in Make-The-Cut.
Designing a Stencil Edged Card in KNK Studio
Designing a Stencil Edged Card in Make The Cut
If you would like to download the cutting files for this design, select the file type format you need:
Stencil Edge Tulip Card in KNK Format
Stencil Edge Tulip Card in MTC Format
Stencil Edge Tulip Card in PDF Format
Post if you have any questions!
by Sandy McCauley | Apr 9, 2012 | Eraser, Free Files, Free Videos, Ginsu Knife, Inline, Inset Shadow, KNK, Make The Cut

Carol B contacted me asking for help with designing what I’m going to call a “shaped inset”. The original file was a onesie-shaped greeting card and she wanted to have a separate shape cut that would contain text for the inside of the card. She wanted it to be the same shape as the card but smaller so that there would be an even border or margin around the smaller shape, as shown in the screenshot above. Conveniently, I had another similar onesie file that I had designed several years ago, so I used it for experimenting and for making the videos for today’s post.
Since Carol was asking me how to do it in EITHER KNK Studio or Make The Cut, I decided to show how to do it in both programs since it is equally easy in both programs! In KNK Studio, I used the Ginsu Knife tool to bisect the card, followed by the Inline function under Transform>Outline to shrink the shape. This created a nice even border to appear around the smaller onesie shape. In Make The Cut, you will use the Erase tool to bisect the card, followed by the Inset Shadow function under the Shadow Layer to shrink the image, creating the same kind of border or margin.
Here are the links to the two videos:
Creating an Inset Shape from a Shaped Greeting Card in KNK Studio
Creating an Inset Shape from a Shaped Greeting Card in Make The Cut
If you want to follow along during the video and repeat exactly what you see, then the file I used can be downloaded here:
Onesie in KNK Format
Onesie in MTC Format