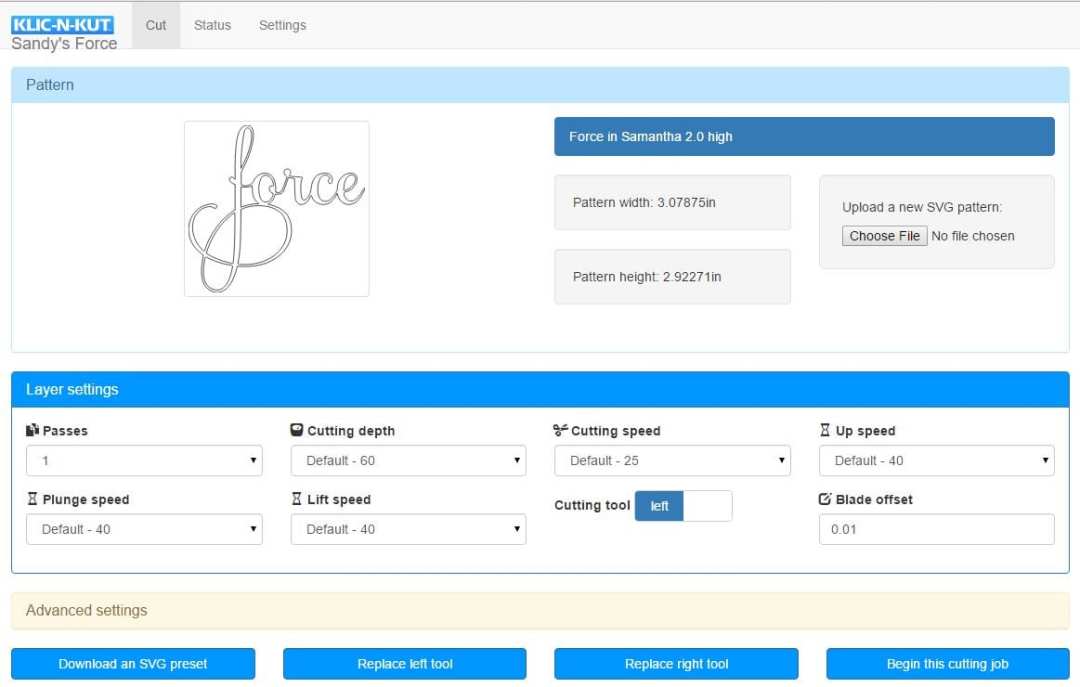by Sandy McCauley | Jan 9, 2016 | Force Lessons, KNK Force, Training

Understanding where shapes will cut is always a challenge faced by anyone with a new cutter. Our brains are programmed to expect one result and, unless you just get lucky, a different result is what you get. KNK USA has always provided a test pen with every new cutter so that new owners can draw on scrap paper for the first hour or two or three and avoid wasting material or cutting into the mat.
I want to emphasize that this lesson is based on how C3 works currently. At some point in the future, C3 will have more options. Also, I welcome questions, so don’t hesitate to post them here. All posts are moderated to prevent spamming so you won’t see your questions immediately appear nor will they be answered quickly. But I will answer them within 24 hours.
Let’s get started! As you work through this tutorial, click on the screen captured images, as needed, to get a larger view. The bounding boxes around the shapes in C3 can be difficult to see otherwise.
There are usually two orientations in a cutting program: Portrait and Landscape. Currently, C3 only cuts in Portrait mode. Thus, the way you see it on the screen in the design program, left to right, is the way it’s going to cut in C3: left to right, as you face the Force. Note that it doesn’t matter whether or not the design program has a portrait or a landscape setting. Therefore, if you have a design that is wider than 15″, you need to make sure it’s rotated before exporting as an SVG. For example, let’s say this is your design and it is 23″ wide:

This file cannot be cut in this direction. It must be rotated so that the 23″ side is running up and down on the screen:

Now the file will cut to the Force the correct way. Note that being able to rotate shapes before cutting is on the To Do list for C3, but not yet available.
The material to be cut can be located anywhere on the cutting mat:

Some programs use a virtual mat and users place the material on the actual cutting mat based on where the shapes are located on the virtual mat. In C3, there is no virtual mat. But the following steps will help you understand where you can expect shapes to cut based on how they appear in C3.
You always set an X,Y origin before cutting. This origin is typically in the lower right corner of the material, just a small distance from the outside edges. The tip of the left side tool is used for setting this origin.

The thumbnail image in C3 indicates where the image will cut relative to the origin you set on the Force. For example:

If you have several shapes, then those shapes maintain the same relative distance apart:

If you set the origin in a different location, such as at the “X” below, then the shapes will align with that new origin. For example:

To help clarify this, note the box that surrounds the thumbnail image. The lower right corner of that box approximates the location of the origin you set:

Depending on the program which exported the SVG file, you may find a situation where the thumbnail box around the shapes is much larger:

In this case, the thumbnail box indicates that the original software had the ability to store more information in the SVG file: specifically the size of the document area that was used in the software and where the shapes were located in that document area. The same alignment occurs in that the bottom right corner of that thumbnail box will align with the origin that is set. The origin is again set in the lower right corner of the material and the shapes will be cut in the location indicated by the thumbnail:

Some vector programs allow you to choose, during export, how the shapes will be located relative to the bounding box. In other words, you can decide if you want the bounding box to be just around the shapes themselves or around the document area that was set up in the original program. This will be covered, in the User Manual, for various common vector programs, such as Adobe Illustrator and Inkscape.
For programs that cannot export an SVG with information about shape location (e.g. Make The Cut), a quick work-around is to add a tiny shape, such as a small line, at the bottom right corner of the virtual mat or document area:

Without that small shape, the bounding box is around the other shapes:

However, by including that small shape in the lower right corner (which matches the location of the origin on the Force), the bounding box now extends to the origin and the shapes will cut in the same location on the material as they are positioned on the virtual mat in MTC:

The best way to master this topic is to play around with some shapes of your own, exporting them from your vector design software, predicting where the shapes will cut on the Force, and then verifying using the test pen and paper. You can’t get started quite yet! But soon you will and again, if you have questions, post away!
by Sandy McCauley | Dec 31, 2015 | Force Lessons, KNK Force, Settings, Training
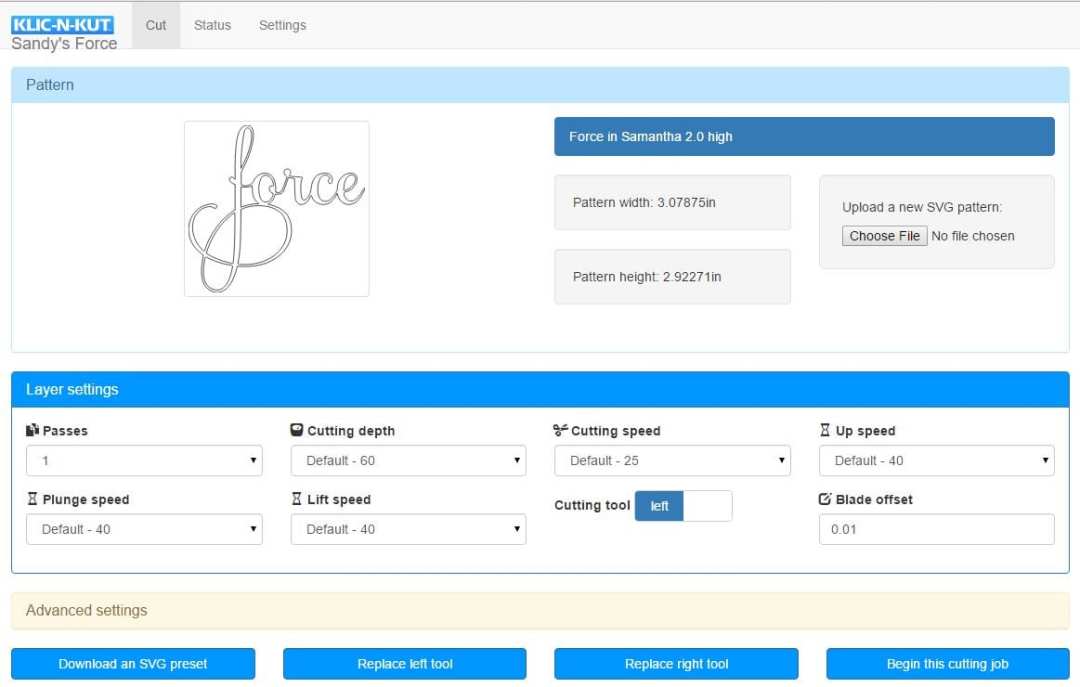
This lesson will cover Layer settings in C3… meaty stuff, so grab a cup of your favorite hot beverage for this one! You might also want to click on the image above and print it in Landscape orientation. That way you can refer to it as you go through the settings and even jot down some notes on the printout.
As previously mentioned, the KNK Force doesn’t have a “force” setting, which is kind of funny, right? Instead it uses a combination of depth and blade tension (this latter setting was covered in Lesson 2). Also, because of Z axis control, you can have progressively increasing depths in multi-pass applications, as well as control the speed along the Z axis. Thus, there are new settings to learn and this lesson presents the names, descriptions, and typical values. But remember that you’ll want to check the settings table before trying out any cuts to make sure what you’re using seems in line with the materials you’re planning to cut.
Passes

The Passes setting, which can be set from 1 to 20, controls the number of repeats on any individual path before the blade or tool moves to the next path.
This is an important feature in many applications because having the blade or tool work its way through a material yields a higher quality product. The blade or tool also will remain in the down position during the repeats, which is better than having the blade or tool start over after completing an entire project.
Some examples where more than one pass is recommended:
- Cutting thicker denser materials, such as chipboard, where multiple passes allows the blade to progressively “carve” through the material
- Cutting fibrous materials, such as fabric, where two or more passes ensures that all of the fibers have been cleanly cut
- Cutting intricate or detailed shapes (such as script titles) from certain materials, such as heavily textured cardstock, where a single pass may leave certain spots not cleanly cut
- Cutting rhinestone template material where a second pass results in much cleaner weeding of the cut circles
- Using the rotary tool for cutting or even just engraving thicker and/or denser materials
Cutting Depth / Ending Depth
The depth settings are target locations on the Z axis for the tool to attempt to reach, based on the Z origin set to 0. Each increment represents ~ 0.00085 inches or ~ 0.02 mm.
The Cutting Depth only appears when Passes is set to 1.

When Passes is set to 2 or higher, this same setting is called Ending Depth.

This setting is important because it controls how deeply the blade will attempt to penetrate the material. If set too low, the material will not be completely cut. If set too high, the blade will cut through the material and into the cutting mat or the backing sheet of a material like vinyl. It will also then cause tearing of materials, such as paper and cardstock.
While it would seem logical for this setting to simply be the thickness of the material, the resistance of the material (density), combined with the fact the blade is being pushed up due to an internal spring inside the Force blade holder, means that a higher setting is required.
Starting Depth
When using more than one pass, the Starting Depth setting also appears.

 This is the target depth for the first pass only. This setting can be the same as the Ending Depth or it can be smaller, which often makes sense when cutting thicker materials. Having Z-axis control, combined with the Starting Depth and Ending Depth settings, allows the blade to work its way through thicker materials in stages versus the usual way cutters work (trying to cut all the way through the material right from the start).
This is the target depth for the first pass only. This setting can be the same as the Ending Depth or it can be smaller, which often makes sense when cutting thicker materials. Having Z-axis control, combined with the Starting Depth and Ending Depth settings, allows the blade to work its way through thicker materials in stages versus the usual way cutters work (trying to cut all the way through the material right from the start).
If three or more passes are selected and you have entered a separate Starting Depth and Ending Depth then, after the first pass, each subsequent pass will have a progressively increasing target depth based on a linear calculation. Details about this are in an appendix section in the Force User Manual.
Recommended depth and pass settings will also be available in the user manual for a range of materials and applications. These settings will be regularly updated as more testing is done. But it’s also important to remember that with any recommended setting, you must still perform test cuts using small shapes or a portion of your project to make sure the settings are sufficient for a great cut. Many factors play into how well a material cuts including the dullness of the blade, the condition of the cutting mat, the material’s exposure to humidity, and slight differences in setting the tension on the blade holder.
Cutting Speed

The Cutting Speed is how fast the blade or tool travels while in the down position. On the Force, the setting ranges from 1 to 40, where a setting of 40 represents the maximum of 750 mm/sec.
Note the word “Default” in the screenshot. In C3, you can set default values for the depth and speed settings. Of course, they can still be changed before a cut but, if you typically always cut the same types of materials, it’s handy to have these settings start up at default vaules. More about defaults will be covered later in this post.
For small and/or intricate designs, slower speeds are better. The same is true when using the rotary tool. But when cutting, with a blade, larger or simpler designs, much faster speeds should work fine. A slow speed is 10 – 15. A really slow speed is less than 10. A fast speed is ~ 25 – 30. A speed over 35 is extremely fast but useful when using a marker or a pen.
Up Speed

The Up Speed is how fast the blade or tool travels in the up position, moving from one location to another to begin cutting. The range of settings is from 1 to 40.
For most cutting applications, this setting can be quite high, ~ 35 – 40. However, for some applications, such as a print and cut (PNC), the setting should be lower, ~ 15 – 20, for maximum accuracy.
Plunge Speed

The Plunge Speed is how fast the blade or tool drops from the up position to the down position. The range of settings is from 1 to 40.
When cutting soft materials with a blade, the Plunge Speed can be set quite high, e.g. at 40. If you are cutting a dense material, such as a thick chipboard, using a lower Plunge Speed, such as 20, can help protect the blade from too strong of an initial impact with the material.
When using the rotary tool, it is important to keep the Plunge Speed even lower so as to avoid damaging the tool upon contact with the material. It also allows time for the tool to cut down to a desired depth before starting along a path.
Lift Speed

The Lift Speed is how fast the blade or tool rises from the down position to the up position. As with the other cut speed settings, the range is from 1 to 40.
For light weight tools, such as the blade holder, embossing tool, pens, etc, this speed can be set high (~ 35 – 40). When using a heavy tool, such as the rotary tool, it’s important to use a slow speed.
Cutting Tool
The Cutting Tool setting controls which of the two heads is used for executing that layer. The default is left but when the right side is needed, then clicking on the word Left will toggle the tool to Right:

Since the X, Y origin is always set based on the location of the left side tool, it is logical to only use the right side when both sides are in use.
Blade Offset
Blade Offset is the horizontal distance from the center of the blade shaft to the tip of the blade. A pen, embosser, engraver, and rotary tool all have an offset of 0 because the tip is centered with the center of the pen/engraver/tool shaft. But a blade is different:

If you set the Blade Offset to 0 when cutting with a blade, corners will be rounded. If it is set too high, bubbles will cut on sharp corners:

Below are the current Blade Offsets for each of the three types of blades used in the Force blade holder. However, any time you have ordered new blades, refer to the packaging for the correct Blade Offset for that particular blade.
Red capped blade: use 0.01 in (or 0.25 mm) (or 0.025 cm)
Blue capped blade: use 0.014 in (or 0.35 mm) (or 0.035 cm)
Yellow capped blade: use 0.03 in (or 0.75 mm) (or 0.075 cm)
Closed Path Overcut
Closed-Path Overcut is located under Advanced Settings:

Closed Path Overcut is related to Blade Offset in that it isn’t needed when using a pen, embosser, rotary tool, and so forth, as the tips of those tools are aligned with the center of the tools themselves. However, if Closed Path Overcut is left at 0 for a blade holder, then closed paths will not be completely cut:

Use the following settings, according to blade type:
Red capped blade: use 0.015 in (or 0.38 mm) (or 0.038 cm)
Blue capped blade: use 0.02 in (or 0.50 mm) (or 0.05 cm)
Yellow capped blade: use 0.04 in (or 1.0 mm) (or 0.10 cm)
Defaults
Defaults can be set under Settings>Machine Settings. These defaults will then be automatically loaded each time a new file is opened. For now, just note the depth and speed settings in the window below. In subsequent lessons, I will cover the other settings.

After entering new values, click on Apply Changes at the bottom. Any time a new SVG file is then opened, these default values are then loaded into the Layer settings.
If you wish to save the current settings used for a particular file then, at the bottom of the main screen, click on Download an SVG Preset. You will then be able to save your current SVG, along with its cut settings, as a new .svg file. Be sure to give it a new name before saving.
So, there you have it! It’s really not all that complicated. When cutting easy materials with the blade holder, you’ll just be adjusting Blade Tension and Cutting Depth. In some situations you’ll be setting Passes higher and maybe still using the same value for both Starting Depth and Ending Depth. It’s only if you want to cut materials like chipboard or mat board that using a separate Starting Depth from Ending Depth comes into play. And, with those same dense materials, you might want to reduce the Plunge Speed to protect the blade.
The Force Rotary Tool will require more attention as more Passes will be common and lower speeds required. Not to worry! Those settings, along with more information, will be covered in its own chapter in the Force User Manual.
Happy New Year, everyone! The next tutorial will cover opening SVG files and understanding where shapes will cut.
by Sandy McCauley | Dec 26, 2015 | Bladeholder, Force Lessons, KNK Force, Training

Today I’m covering the new Force bladeholder. A few features about it:
There are three colors of blade holders: red, blue, and yellow. The only difference between them is the color. Thus you can use any Force blade in any color of blade holder. For convenience, I personally use red capped blades in the red blade holder, blue capped blades in the blue holder, and yellow capped blades in the yellow holder.
When you install a blade, you’ll observe that the blade is fully extended. There is no way to retract it and that’s how the blade will remain, regardless of which material you cut.
The blade holder has a large internal spring that controls the force being applied during the cut. As you rotate the top of the blade holder, you are compressing or decompressing that internal spring. Compressing it increases the blade tension, while decompressing decreases the blade tension.
There is a blade tension scale you set based on the material being cut. Tighter settings are used with denser materials while looser settings are used with lighter materials.
Parts of the Blade Holder:

Installing the Blade:
(1) Remove the lower cap from the bottom of the blade holder and set aside.
(2) Remove the plastic colored cap from a blade and insert the non-sharp end of the blade into the main section of the blade holder:

(3) Gently guide the cap over the sharp end of the blade and begin tightening the cap:

(4) Once the cap is fully tightened you will see the sharp end of the blade extending beyond the cap:

Setting the Blade Tension:
Recommended Blade Tension (BT) settings will be available in the user manual and on the Force support sites. So make sure you look up that setting for your material so that you won’t need to guess. If your material isn’t listed, then pick a material that is similar in density. You can also contact me via email and I can provide input, as well.
The scale is from 1 to 6 where 1 is for light materials, such as vinyl, and 6 is for very dense materials, such as mat board.

To set the Blade Tension (BT), hold the top cap of the blade holder firmly with one hand, making sure you can see the numbers on the tension scale. With the other hand, rotate the main part of the blade holder. As you rotate the main section of the blade holder, the tension will change:

When setting the BT according to a recommended value, adjust the blade holder so that the number is half-covered, half-showing as in the prior photo where the setting is at 5.
There are approximately four revolutions between any two numbers. If a “half setting” is recommended, such as 3.5, then the blade holder would be rotated about two revolutions so that the tension is approximately halfway between 3 and 4

Protecting the Blade
Because the blade is fully extended, it’s very important to exercise caution when inserting and removing the holder from the Force. Currently, I store my holders (with those blades extended) inside the fold-down table. But if I were needing to close up the Force’s table, then I would remove those blade holders, just in case. Michele Harvey (owner of http://cuttinupdesigns.com/) came up with a great idea for protecting the blade tips. She stores the holders in their original plastic tubes, but has added two foam pop dots in the bottom of the tube so that the blade will be resting against that foam:

If you don’t have these foam pop dots, there are other alternatives, such as cutting a few small squares from craft foam or from an egg carton or even from a thick material such as felt.
In the next lesson, I’ll cover the settings in C3!