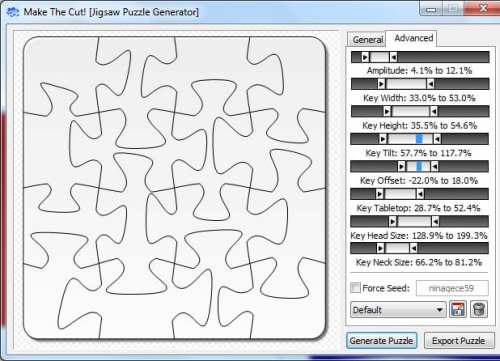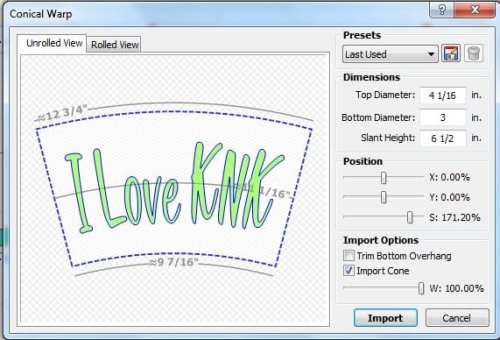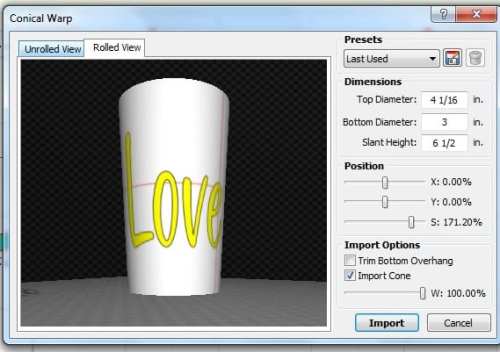by Sandy McCauley | Apr 9, 2012 | Eraser, Free Files, Free Videos, Ginsu Knife, Inline, Inset Shadow, KNK, Make The Cut

Carol B contacted me asking for help with designing what I’m going to call a “shaped inset”. The original file was a onesie-shaped greeting card and she wanted to have a separate shape cut that would contain text for the inside of the card. She wanted it to be the same shape as the card but smaller so that there would be an even border or margin around the smaller shape, as shown in the screenshot above. Conveniently, I had another similar onesie file that I had designed several years ago, so I used it for experimenting and for making the videos for today’s post.
Since Carol was asking me how to do it in EITHER KNK Studio or Make The Cut, I decided to show how to do it in both programs since it is equally easy in both programs! In KNK Studio, I used the Ginsu Knife tool to bisect the card, followed by the Inline function under Transform>Outline to shrink the shape. This created a nice even border to appear around the smaller onesie shape. In Make The Cut, you will use the Erase tool to bisect the card, followed by the Inset Shadow function under the Shadow Layer to shrink the image, creating the same kind of border or margin.
Here are the links to the two videos:
Creating an Inset Shape from a Shaped Greeting Card in KNK Studio
Creating an Inset Shape from a Shaped Greeting Card in Make The Cut
If you want to follow along during the video and repeat exactly what you see, then the file I used can be downloaded here:
Onesie in KNK Format
Onesie in MTC Format
by Sandy McCauley | Nov 11, 2011 | Make The Cut, Uncategorized, Zing


The pre-ordered Zings began shipping yesterday and the on-line user manual is now available for interactive viewing and downloading! Note that the manual is a first draft and I plan to make updates regularly as new video links are added, along with rewrites of certain sections, additions of a trouble shooting section and glossary, and basic corrections to grammar and typos! : )
Here’s the link: Zing with Make The Cut User Manual
Even if you haven’t ordered the Zing, this manual also covers all of the functions in Make The Cut and will be updated as new versions of MTC are released. You’ll see that this program has an incredible amount of designing and editing functionality now available! It’s an incredible program for only $58.36! MTC will cut to a long list of cutters including all models of Klic-N-Kut, Pazzles, Gazelle, Craft Robo, Silhouette, and more. You can purchase Make The Cut here at my store.
While all of the pre-ordered Zings sold out, there will be more Zings arriving at the end of the month! So, be sure to check out this incredible new cutter and let me know if you need a recommended dealer to contact!
by Sandy McCauley | Sep 23, 2011 | Free Videos, Hot Keys, Layers Menu, Make The Cut, MTC, Rhinestones, Shortcuts, Thin Paths, Uncategorized

Oops! Been a while since I posted about Make-The-Cut! Now that the Denver Retreat is complete and I’ve had a chance to catch up on the umpteen To Do items that were postponed because of the retreat, I can now get back to this site and the 25 reasons to check out MTC! Now that Andy has released a new beta 4.0 of MTC, the list is growing, so expect it to be at least 30 reasons by the time I have the MTC User Manual completed and our new Zing is released!
But first… I have a hot key list for MTC now ready to share. This will go into the user manual, but since it’s mostly complete, I wanted to go ahead and make it available to all of my readers. Here’s the link:
MTC Shortcut Keys
And now for three more reasons to check out MTC:
Reason #10 Rhinestone Feature
MTC’s Rhinestone window provides an automatic way to outline your vector shapes or do a horizontal fill using the circle size you choose, along with the spacing. Additionally you can preview the results before accepting and also see the circle count in this same window:
Video of Rhinestone Feature in MTC
Regarding the tweaking of the designs, MTC has short cut keys set up for top (T), bottom (B), right (R) and left (L) alignment, as well as equal vertical ([) and equal horizontal (]) spacing. I also really like the new Esc hotkey to unselect all images.
Reason #11 Path Thinning

Path thinning is the same thing as Center Line Tracing in KNK Studio and other vector programs. It converts a thick line shape into a single line, such as shown above in the image of the glasses. This can greatly simplify some rhinestone designs, especially lettering, as shown in the video below. It can also be handy when pens or markers are going to be used for drawing images and/or lettering.
Thin Paths Feature in MTC
Reason #12 The Font Name Is Automatically Listed in the Layers List
How many times do we forget the name of the font we used in a design? Well, MTC has a solution for that! When you type new text, the name of the font will be assigned as the name of the layer! This was a brilliant feature to include in a program that is used by those who love to collect the thousands of free fonts available on the Internet!
Click on the image to see the fonts names that were assigned for each text I typed:

Speaking of collecting fonts, here are some of my favorite sites to grab free fonts:
http://www.dafont.com/
http://dingbatdepot.com/
http://www.urbanfonts.com/
http://simplythebest.net/fonts/
http://www.acidfonts.com/
If you’re ready to take the plunge to Make-The-Cut, here’s the link to MTC in my own store:
https://iloveknk.com/products-page-2/make-the-cut/
You will receive an activation pin for registering MTC and your registration number will work for all of your computers. Other videos for MTC are now available at this link:
MTC Support
And the first detailed on-line User Manual will be available within about 3 – 4 weeks!
by Sandy McCauley | Aug 16, 2011 | Conical Warp, Cupcake Wrapper, Free Files, Free Videos, Jigsaw Puzzle Generator, Lattice, Make The Cut, MTC, Tumbler Wrap

Lattice, Jigsaw Puzzle Generator, and Conical Warp
In my continuing series of 25 reasons to check out MTC, I have quite a show for you today! Three features in Make The Cut provide some out-of-the ordinary designing functions that may be of interest to many of you. I’ve made videos for all of them and I encourage you to download the trial version of MTC and play along! So, getting started….
Reason #7: Lattice Feature
This simple-to-use feature involves selecting your shape and then clicking on the Lattice icon on the Magic Toolbar. The following window opens and you can begin playing with the various settings:

As with most other features in Make The Cut, you can see what you’re creating before accepting those settings. In the video, I encourage you to go to the extremes with these settings so you can fully grasp the range of different looks you can achieve with your lattice. I also explain the difference between the regular and the inverse lattice, the latter of the two being the most commonly used in my experience of helping KNK customers in their designing. Note that preferred settings can be saved to apply to future shapes.
Video: Using The Lattice Function
Reason #8: Jigsaw Puzzle Generator
The MTC Jigsaw Puzzle Generator launches as a separate program. First, make sure you have installed Version 3.3.3 of MTC and then click on your Windows start button, select All Programs, and locate your Make The Cut folder. You should find the Jigsaw Puzzle Generator located there and ready to be selected.
Once again, we have a simple-to-use application where you can create a jigsaw puzzle with the options to:
Set the overall dimensions of the puzzle (i.e., width and height)
Set the row and column numbers of pieces you want, such as 4 x 4 for 16 pieces, 4 x 9 for 36 pieces or even 20 x 50 for 1000 pieces!
Round the four corner pieces of the puzzle from 0% to 100%

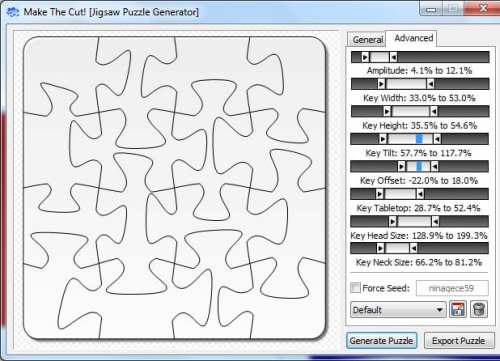
Just like with the Lattice feature, settings can be saved for future use. And don’t worry… if you mess up those advanced settings and want to return to the defaults, just close the Jigsaw Puzzle Generator and reopen!
To then use your jigsaw puzzle design in MTC, you click on the Export Puzzle button, save the design as an SVG file, and then import into MTC. Note that the design can the be resized, if necessary, for your application.
To see how I used the Jigsaw Puzzle Generator to set up a print and cut application in MTC, watch this video:
Video: Jigsaw Puzzle Generator
Reason #9: Conical Warp
Last but definitely NOT least, have a look at the conical warp feature, which is a new addition to the latest free update of MTC. It was added with two specific designing applications in mind – tumbler wraps and cupcake wrappers. The basic settings involve entering the top and bottom diameters of the object you are wanting to fit your images/lettering to, along with the height of your object. Further, there are settings for shifting your object’s location on the wrap and even resizing (scaling) without returning to the main window:
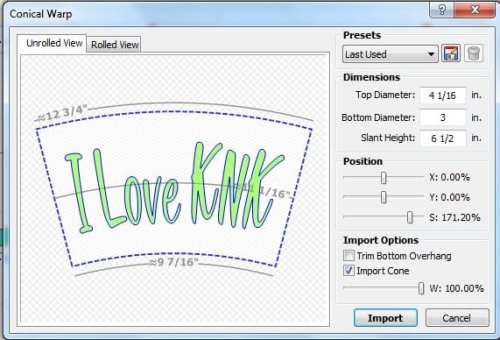
But then… wow oh wow… have a look at what happens when you click on the Rolled View tab:
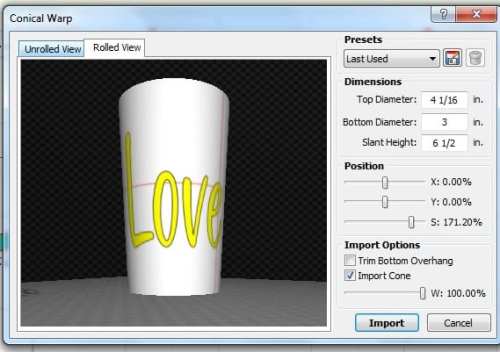
You get an advanced 3D look at the wrap you’re designing! Further you can still tweak settings in this view and observe the changes! (A personal note to Andy – you outdid yourself on this one, dude!!!) To see in detail how to use the conical warp, watch this video:
Video: Conical Warp for Tumbler Wrap Designing
And if you’re into cupcake wrapper designing, then grab Judy Keating’s cupcake wrapper template file, open that up in MTC and then watch my video on how I combined the conical warp feature with her wrapper template and easily created a cupcake wrapper!
Video: Conical Warp for Cupcake Wrapper Designing
Finally… warp versus wrap? Yep… two different words! And in all likelihood, I probably got mixed up somewhere in those videos and said “conical wrap” and “tumbler warp!” lol But you know what I meant!
Stay tuned for more of the list soon. Again, if you’re interested in purchasing Make The Cut, it’s sold for $58.36 under my Shop tab above.
by Sandy McCauley | Aug 8, 2011 | AI Files, Converting File Formats, Free Files, Free Videos, Importing, KNK, Make The Cut, MTC, Notes, Videos, Zing
Ready for some more Make The Cut! (MTC) features? Here are three more all related to having more files available and how easy it is to get them into MTC for cutting:
Reason #4: Make The Cut! will import SVG files and several other formats not available for import into KNK Studio.
SVG files are readily available on the Internet, both from web stores selling cutting files but also free at many blogs and user forums. MTC will also import SCUT files (created in Sure Cuts A Lot) and the latest AI formats. While KNK Studio does offer a wide range of file import filters, unfortunately SVG and SCUT are not included. Further, AI files must be version 8 in order to easily edited. Newer versions of AI can be troublesome in KNK, but not in MTC!
It’s very simple to import SVG files: just look for the icon at the top of the screen:

Reason #5: Make The Cut! comes with over 4500 free cutting files uploaded by users!
It’s a simple click to bring up a search window where you can not only search by category, date, and tag word, but also by an ID indicating which user uploaded the file! Further, this is a growing database as more and more MTC owners freely share their designs with other owners. Here’s a video to see how this works:
MTC On-Line Gallery
Reason #6: You can copy and paste images, text, and notes directly from KNK Studio to Make The Cut!
This one is extremely important because the new KNK Zing will come with Make The Cut! software and I know that KNK owners will want to be able to cut their existing .knk files as well as continue using KNK Studio for some of the designing functions they’ve already been using for years. No problem! The copy and paste is very simple to do.
I was especially happy to see that you can also continue using those 1300 fonts that came on your KNK Clipart and Fonts CD and copy/paste text you’ve just typed directly over to MTC, even though MTC cannot install these particular font formats. Further, if you use the Notes function in KNK Studio, you can also copy/paste this text into a similar Notes function in MTC.
Here’s a video showing how easily these three copy/paste situations work:
Converting From .KNK to .MTC
Make The Cut! uses a layers function to separate images for cutting. This would be used any time you have different colors in a KNK file and specifically need to keep those colors separated fur cutting. For example, a fold-up project with scoring lines could be one instance in which you would want some parts of an image put into a different layer from the rest. Another would be a paper piecing project where one would put all of the images to be cut from each color of cardstock onto separate layers. There could be several ways to do this when converting from KNK to MTC, but here’s my initial recommended method:
Converting A Multi-Color KNK File to MTC
Thanks for reading! Be sure to check out my next post in a few days when I’ll present three designing features in Make The Cut! that will make you cry out, “Wow!”
MTC is sold for $58.36 in my store.
by Sandy McCauley | Aug 2, 2011 | Character Map, Dingbat Fonts, Font Installation, Free Videos, Make The Cut, MTC, Text To Graphics

Today begins a topic that I’ll be covering off and on over the next month or so, to present 25 Reasons to have a look at a software program called Make The Cut! These reasons are basically features that are either not present in KNK Studio OR work a lot more easily in MTC compared to KNK. While this is mostly targeted towards those who are already using KNK Studio, the information provided, along with free videos, could also benefit anyone who is interested in MTC or just now learning to use it.
So, time to get started! Note that these 25 items are not in any particular order… but will be grouped into topic areas, such today… three reasons all related to text.
Reason #1: In MTC, you can open up and use a TTF font that is not already installed in Windows.
KNK owners know that to temporarily install a font, you need to first temporarily install it in Windows, using any of several methods, but then the font must also be installed into KNK Studio separately. In MTC, you can click on a button and then browse any folder on your computer to locate a font to import into the font menu and then use it while you have MTC open. Upon closing MTC, that font will be automatically uninstalled. Videos showing how this works in both programs are linked below, after I mention the next reason.
Reason #2: In MTC, your typed text doesn’t have to be changed in any way before saving the file and sharing with someone else.
In KNK Studio, if you forget to convert your text to a graphic, then someone else opening that file will not be able to view the text that you originally created unless they happen to have the exact same font installed.
To see the steps required in these two programs to accomplish the same thing, watch these videos:
Temporarily Installing Fonts in KNK Studio
Temporarily Installing Fonts in MTC
Reason #3: In MTC you can easily increase the preview image sizes of dingbat fonts whereas in KNK Studio, the image sizes are fixed in the Character Picker function. The best way to fully understand this difference is to watch the two videos. I really like being able to clearly see each image before selecting.
Using Character Picker in KNK Studio
Increasing Preview Sizes of Dingbat Fonts in MTC
More reasons and more videos to come in the near future! Post if you have questions. And note that I sell Make The Cut! at this link: Make The Cut! Software