by Sandy McCauley | Jul 15, 2011 | Auto-Tracing, KNK, Make The Cut, Print and Cut, Vectorizing, Zing

I just LOVE a new cutter! And this one is going to rock the cutting world! The price of $399 is just amaZING for a machine that has 750g of cutting force, along with a 14″ wide cutting range. Just like with our other KNK’s, you can insert 15″ wide rolled materials, such as vinyl, for cutting and there will be a cutting mat included for cutting 12″ x 12″ cardstock or other materials such as fabric, thin chipboard, craft plastic, rhinestone template material, felt, fun foam, mylar, duralar, posterboard, and most of the other materials you see in the photo gallery here:
30 Plus Materials To Cut on A KNK
The only materials I show in that photo album that the Zing probably won’t handle are styrene and mat board. But I’ll give a full report once I have a Zing prototype of my own to test… fingers crossed for that to happen in the second half of August.
As you can see from the link at the new Zing home page, the compact siZING is another great feature! This KNK will be far easier to transport and I look forward to that.
Make The Cut is proving to be a popular software for the existing KNK owners, as well. The Print and Cut function is so much faster and easier to use with the automatic movement of the laser light to within about 1/4″ of each printed mark, thus requiring just a tweaking of movement to align perfectly. I’m also looking forward to the improved auto-tracing function which has always allowed previews of the trace before accepting the results. A demo video of the upcoming new version shows additional functionality with separate tabs to use when choosing the best best vectoriZING method based on the imported raster image.
For those who already own and use KNK Studio, a copy/paste function will be added so that existing KNK files can easily be moved to MTC for cutting to the Zing.
All in all, a lot to look forward to in the upcoming months! So, keep checking for more information and I will be reporting the latest, as I receive it.
by Sandy McCauley | Apr 15, 2009 | Array, Designing, File Extensions, File Import, Flourishes - Designing, Free Videos, GSD Files, GST Files, KNK, MAXX, Outlining Images, Print and Cut, Reducing Nodes, Round Corner, Sign Blank, Toolbars, Welding
Today I’m covering TWO topics that have been brought up by customers. The first is importing the GST template files that come with Craft Robo’s RoboMaster, Silhouette RoboMaster, and Wishblade Advance 3.0. The other is importing GSD files into KNK Studio.
With the GST files, we’ve had great success with the imports. I’m sure it has to do with how they are originally created but they all seem to work. Even the GST files purchased from Quickutz through their Silhouette software will import readily once the file extension is changed to a GSD. Here’s the video showing you how to do this:
Importing GST Files into KNK Studio
However, the GSD’s that are created from the umpteen different ways possible: manually drawn in various versions of RoboMaster, auto-traced in various versions of RoboMaster, imported from Inkscape, imported from Adobe Illustrator, imported from Win PC Sign, etc, all yield variations and only some will successfully import. However, it’s always worth trying the import before using one of the several conversion methods. But you have to watch out… sometimes it will import and not seem to be there or will only partially import, or will import with gaps in the vector paths.
So the following video shows you 6 different circumstances you might encounter when importing GSD’s. If you find something else quirky happening, be sure to send me the file. I’m happy to have a look and maybe I’ll learn something else to share here.
Importing GSD Files into KNK Studio
by Sandy McCauley | Jul 22, 2008 | Clipping, Craft Robo, Design Master, Print and Cut, Silhouette, Wishblade
On June 25, I posted about a feature in KNK Studio which allows you to fill letters with a pattern for a print and cut. Thanks to some posters at the UK Scrappers board, I determined that you can use Microsoft Word to also fill letters with a fill/texture and then import that image for auto-tracing in Design Master and in RoboMaster or Wishblade 3.0. Here is an example of such as image:
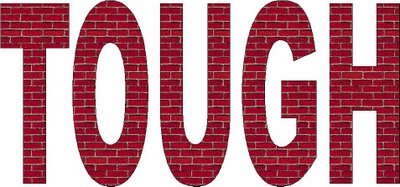
And the link to watch the video showing the creation of this title is at:
Alternative to Clipping
Granted you can do this in a lot of other programs: Photoshop, PSP, Elements, etc, but I was happy to see an alternative that’s already installed on so many more computers. 🙂
by Sandy McCauley | Jul 9, 2008 | Free Videos, Print and Cut
This is yet another great question that came up from a customer who was having problems getting her journaling to fit nicely inside a tag for a print and cut application. I came up with one solution and Barb W came up with another fascinating one (using MS Word) and it just seemed perfect to make a video showing both! Enjoy!
by Sandy McCauley | Jun 20, 2008 | Free Videos, Print and Cut
I had a customer contact me with questions on controlling what gets printed in a Print and Cut project. This is a GREAT question and a video was the best way to show you several options that you have. In this case (and it’s a VERY common case with scrapbookers), the project is a tag with lettering and the lettering is to be printed and the tag is to be cut. Note that I created the following video in KNK Studio GE, but the same color selection methods apply to regular KNK Studio AND to Design Master. Let me know if you have any questions about what you see.
ColorSelectioninaPrintandCut
by Sandy McCauley | May 6, 2008 | Free Videos, Print and Cut
The only problem with auto-tracing clipart for a print and cut (and this is true in all of the vector programs I’ve tested), you often get the tracing too far to the outside of the image. Thus, when you cut your printed image, there ends up being white edges showing here and there. Not a good thing!
Alas, there’s a quick and easy fix for this in Klic-N-Kut Studio. After you create your image, use the Transform>Inline feature to basically duplicate your outside trace line, but shrink it just enough to fit within the colored boundaries of your clipart. Here’s a link to a quickie video I made to show how to do this! Let me know if you have any questions!
PandCTrick








