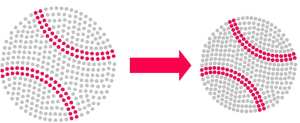by Sandy McCauley | Sep 23, 2011 | Free Videos, Hot Keys, Layers Menu, Make The Cut, MTC, Rhinestones, Shortcuts, Thin Paths, Uncategorized

Oops! Been a while since I posted about Make-The-Cut! Now that the Denver Retreat is complete and I’ve had a chance to catch up on the umpteen To Do items that were postponed because of the retreat, I can now get back to this site and the 25 reasons to check out MTC! Now that Andy has released a new beta 4.0 of MTC, the list is growing, so expect it to be at least 30 reasons by the time I have the MTC User Manual completed and our new Zing is released!
But first… I have a hot key list for MTC now ready to share. This will go into the user manual, but since it’s mostly complete, I wanted to go ahead and make it available to all of my readers. Here’s the link:
MTC Shortcut Keys
And now for three more reasons to check out MTC:
Reason #10 Rhinestone Feature
MTC’s Rhinestone window provides an automatic way to outline your vector shapes or do a horizontal fill using the circle size you choose, along with the spacing. Additionally you can preview the results before accepting and also see the circle count in this same window:
Video of Rhinestone Feature in MTC
Regarding the tweaking of the designs, MTC has short cut keys set up for top (T), bottom (B), right (R) and left (L) alignment, as well as equal vertical ([) and equal horizontal (]) spacing. I also really like the new Esc hotkey to unselect all images.
Reason #11 Path Thinning

Path thinning is the same thing as Center Line Tracing in KNK Studio and other vector programs. It converts a thick line shape into a single line, such as shown above in the image of the glasses. This can greatly simplify some rhinestone designs, especially lettering, as shown in the video below. It can also be handy when pens or markers are going to be used for drawing images and/or lettering.
Thin Paths Feature in MTC
Reason #12 The Font Name Is Automatically Listed in the Layers List
How many times do we forget the name of the font we used in a design? Well, MTC has a solution for that! When you type new text, the name of the font will be assigned as the name of the layer! This was a brilliant feature to include in a program that is used by those who love to collect the thousands of free fonts available on the Internet!
Click on the image to see the fonts names that were assigned for each text I typed:

Speaking of collecting fonts, here are some of my favorite sites to grab free fonts:
http://www.dafont.com/
http://dingbatdepot.com/
http://www.urbanfonts.com/
http://simplythebest.net/fonts/
http://www.acidfonts.com/
If you’re ready to take the plunge to Make-The-Cut, here’s the link to MTC in my own store:
https://iloveknk.com/products-page-2/make-the-cut/
You will receive an activation pin for registering MTC and your registration number will work for all of your computers. Other videos for MTC are now available at this link:
MTC Support
And the first detailed on-line User Manual will be available within about 3 – 4 weeks!
by Sandy McCauley | Feb 26, 2011 | Modeling, Multi-cut, Overcut, Rhinestones

A few weeks ago, Leon (a railroad modeler in Australia… see his amazing model above and below) posted on the Klic-N-Kut Yahoo group and asked why his blade was raising between passes when using Multi-cut. Because he is cutting polystyrene, he needs to use quite a few passes to cut through his material and it was annoying him that the blade wouldn’t stay down during the cutting of the same path, Plus, he was positive that his prior installation of the software didn’t do that! So, looking into this, I found out that if you set the Overcut to 0 (under Cut>Tool Options), then the blade stays down during multi-pass cutting to a Klic-N-Kut. So, once Leon changed his Overcut to 0, he was good to go!
For those who are unfamiliar with the term “Overcut”, it is a setting which compensates for the fact the blade tip is positioned at an angle relative to the cutting material. The “center” of the shaft of the blade is slightly offset from where the blade tip actually touches the material. Thus, if you were to cut a closed shape and left the overcut value at zero, then the path wouldn’t quite close and your cut item would still be slightly attached to the waste. So, setting some value tells the software to have the blade travel a little further, thus closing the cut. This applies to all brands of cutters and is often called “offset” instead of overcut. Some of the cutters have a setting built-in (Silhouette, Craft Robo, Wishblade), some have the setting on the control panel (Graphtec 5000, Craft Robo Pro), and then others, like ours, have the setting sent from the software. Note that KNK and ACS Studio also have a Trailing Blade setting which is also a blade angle compensation, but affects the sharpness of corners.
When I first found out that leaving the Overcut at 0 would keep the blade down, I thought about how this might affect rhinestone template cutting. Those little circles have always cut best when setting the Overcut really high (Accugraphic recommended 50 for rhinestone template material) and then also having Multi-cut set to 2 passes, so that every circle would be cut twice before the blade advances to the next circle. I figured it would be worth a test just to see. But, alas, as usual, this one slipped off the To Do list and I didn’t remember to get back to it. However, today, Sally H posted on the same Yahoo group that she was having problems weeding 6SS circles from her rhinestone template and needed some help. I recommended the same things we always advise regarding speed, overcut, multi-cut, etc. But then I thought about the possibility that setting the overcut back to 0 and having those circles cut twice without lifting the blade MIGHT make a difference.
It turns out that Sally already had the other settings (which didn’t surprise me since she’s been cutting templates from our cutters for over a year now) BUT, Sally reported that setting the Overcut to 0 apparently made a huge difference in the weeding. In fact, she got a perfect weed on her next cut!
So, I’m recommending this to everyone who is using Multi-cutwith any material! You might want to try turning off Overcut when setting your passes to 2 or higher and see what happens. CADLink has reported that they plan to modify the software so that Overcut will not be invoked when doing a Multi-cut. So, in the future, this won’t be something you have to remember to do. But for now… make yourself a reminder sticky note and put it on your monitor or on your KNK!
Thank you to Leon for his initial inquiry that led me to contact CADLink. Thanks to Frank at CADLink for letting me know that setting the Overcut to 0 will keep the blade down! And thank you to Sally for testing this out on rhinestone rubber and letting us all know how well it worked!

For more details on Leon’s railroad models, refer to posts at the Klic-N-Kut Yahoo group between the dates of February 11 and February 16, 2011.
by Sandy McCauley | Sep 15, 2010 | Outlining Images, Rhinestones
I have the rhinestone calculators on-line now! So, for those of you needing this capability, but you do not own Excel, here’s a link to them (or you can find them under the Support tab and then under Special Rhinestone Support Section):
Rhinestone Calculators
Also, if you need the actual formulas because you want to program them into your calculator or whatever, then here is the full documentation on the formulas, including how I developed them:
Rhinestone Respacing Documentation
by Sandy McCauley | Sep 3, 2010 | ACS, Free Videos, KNK, Outlining Images, Rhinestones, Videos
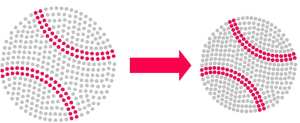
Rhinestone pattern resizing is a relatively easy process and most everyone already doing rhinestone designing probably has their own method, depending on which software they use. My new customers often contact me for guidance so I decided to make a video for them, as well as create a simple Excel calculator to make the process simpler.
But re-spacing the circles in a pattern is a different matter. This has come up dozens of times and, until a few weeks ago, I typically said that you are stuck with what you get in the original design. However, that’s not true. I pondered it for a while and then spent an entire weekend “doing the math” and came up with a method whereby an existing pattern can have the circles moved closer together or farther apart, while maintaining the exact same pattern design and circle size. The most obvious application for this would be when a pattern is resized for a different size stone and the spacing between the circles subsequently becomes too large or too small. But it can also be used when designing with rhinestone fonts in which the spacing is already determined based on the font design. If you do not like the spacing, then CHANGE IT using my method and the rhinestone spacing calculator (anther Excel spreadsheet I’ve created).
So, the links to the tutorial videos are below. If you cannot open an Excel 2007 spreadsheet, no problem. Accugraphic is working on making these two calculators available on the Internet. Or you can download the free OpenOffice program and use that. Note that while the videos were made using functions in ACS and KNK Studio, I’m fairly certain these same functions I’m using can be found in the other major designing programs, such as Corel Draw, Funtime, and WinPC Sign.
Resizing Rhinestone Designs Video
Re-spacing Rhinestone Designs Video
by Sandy McCauley | May 29, 2010 | Align, Free Videos, Rhinestones

What is “Align to Last Object?” Well, for the first 3 years of using this software, I didn’t really think about it. However, after I started helping my rhinestone customers learn the various methods of creating and editing patterns, I discovered that the shortcut keys of “R, L, B, and T” could be very handy for aligning circles either vertically or horizontally. The only problem was that I could never figure out exactly which circle was being used as the reference point, i.e. which circle was the “last object.”
I did figure out that if I performed a marquee-select of a group of objects, that the last object was always the last one in the group either to the left or to the bottom of the selection. But that really didn’t make the function all that useful since the last one in the marquee-select could very well NOT be the one I wanted as the alignment point. So, I posted over on CADLink’s Forum, received a response, and now understand how to preset which object to use as the reference object for alignment. This makes the function a LOT more usable. Have a look at the video:
Align to Last Object
This function will obviously be very handy for those tweaking rhinestone patterns, especially when using the hot keys of: L, R, T, B, or even the C and E. But others who are doing design work in KNK, ACS, or DM will probably also occasionally find the need to align objects specifically to another.
Before I close, there have been a few changes made to this site in the past fews. First off, Chad added a Testimonials section to the lower left hand column. He also added a new Gallery plug-in and I’ve converted over one of the photo albums: 20 Plus Materials Cut on a Klic-N-Kut. See if you like the new format. I’ll gradually get the other albums converted. Finally, the video capturing software used for today’s video is Camtasia Studio 7 and does it ever ROCK! It allows me to add features such as showing which keys I’m pressing on the keyboard, larger cursors, zooming, titling, and more. Thanks to Melinda Stolarek for convincing me I HAD to have it! 😛 I’m still using the one month free trial, but will bite the bullet and order it when the trial period runs out.
by Sandy McCauley | Apr 20, 2010 | Free Videos, Rhinestones, Welding

Need a quick balanced rhinestone fill option? Check out the newest method I found for filling images in KNK Studio with circles. It involves using the Array function to create a pattern of horizontal lines through your image:

Move the image to the top of the lines. Select both the image and the line array and apply the AND Weld function:

Then another Make Path is applied, a circle added and the usual Transform>Fit Object to Path, results in the pink pattern shown at the top right of this post.
Other options are available. For example, I could have angled the lines or even made them vertical versus horizontal:

And this would have resulted in a different overall look as shown in the image in the middle. At this point, I could even borrow one part from image and combined it with another part from the other image, producing the fill pattern shown at the far right. As always… many options!

As usual, I have a video for those who want detail! Enjoy! Note that this method also works well filling letters.
Filling Rhinestone Patterns Using the AND Weld