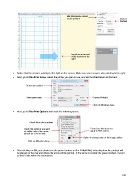Page 193 - KNK Groove with MTC User Manual
P. 193
Mat dimensions should
match printout Choose
Portrait
Import an arrow and
verify it points to the
right.
Notice that the arrow is pointing to the right on the screen. Make sure your arrow is also pointing to the right.
Next, go to File>Print Setup, select the printer you plan to use, and set the Orientation to Portrait:
Select your printer
Verify paper size Choose Portrait
Click on OK when done
Next, go to File>Print Options and mark the following boxes:
Check these three options
Check this option if you want Set to 0 as this does not
an outline only of the arrow apply to KNK cutters.
printed (to save on ink!)
Option to change color of the image outline
Click on OK when done
After clicking on OK, you should see the green borders on the Virtual Mat, indicating how the printout will
be placed on the mat and where the arrow will be printed. If the arrow is outside the green borders, move it
so that it falls within the boundaries:
193