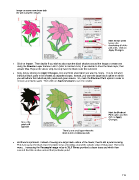Page 115 - Klic-N-Kut User Manual
P. 115
Image on screen now shows both
the pink and green shapes.
Mark the two green
boxes after
deselecting all of the
pink ones. Click on
Apply Changes.
Click on Import. Then decide if you wish to also trace the black shadow around the image or create one
using the Shadow Layer feature in MTC (refer to Section 8.05). If you decide to trace the black layer, then
answer Yes. Repeat the above step, but only have the black color box selected.
Now, before clicking on Apply Changes, stop and think about what you want to create. You do not want
individual black parts to be created as separate shapes. Instead, you want the large black outline on which
you will adhere the individual pink petals and green leaves. So, mark the Blackout Path option in order to
remove any interior parts. Then click on Apply Changes to see the results:
Mark the Blackout
Path option and then
click on Apply
Changes.
One of the
petals still
appears!
There is one small spot where the
black is not a continuous path.
But there’s a problem! Instead of seeing one large black outline of the flower, there’s still a petal showing.
This is because the black wasn’t recognized as extending around the outside edge of that petal. But not to
worry… increasing the Resample Image value to X2.0 Times provided a closer trace and which then
covered that thin section around that particular petal:
115