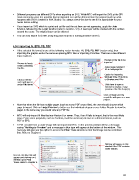Page 82 - Klic-N-Kut User Manual
P. 82
Different programs use different DPI’s when exporting as SVG. While MTC will import the SVG at the DPI
most commonly used, it is possible that an imported size will be different from the original (such as what
happens with SVG’s created in KNK Studio). So, always check the size to see if it is appropriate for your
needs before cutting.
If you import an SVG which is a print and cut file and the cut lines are not appearing, apply the Join
function, followed by the Layer function (refer to Section 7.01). A new layer will be created with the cutlines
around the raster. The original layer can be deleted.
You can also import SVG files using drag and drop into a running instance of MTC.
4.04 Importing AI, EPS, PS, PDF
If the selected file format is one of the following vector formats: AI, EPS, PS, PDF (vector only), then
importing the graphic works the same as opening MTC files or importing SVG files. There are a few different
import options:
Preview of the file to be
imported
Browse to locate
folder containing
the file. Select page number if
it’s a multi-page file
Option for Importing
Strokes Only, Fills Only
Click on the file or Strokes and Fills.
and it will appear
under File name: Click here to open a
window to display a large
preview of the file shape(s).
Click on Open and the
saved file will open as a new
project.
Note that when the file has multiple pages (such as some PDF vector files), the user should choose which
page to import. Click on Large Preview to better see the individual shapes or use Adobe Reader to view the
pages in the same way you would view any PDF file.
MTC will only import AI files that are Version 9 or newer. Thus, if an AI fails to import, that is the most likely
issue. From some programs, such as Funtime, it will be necessary to save in a different format, such as
PDF or EPS.
A PDF created from a raster image will not import into MTC. In the preview window will be a message
saying “Nothing to Preview” and a message in blue type will appear at the bottom of the window. This
message will give you the option to access the Pixel Trace window so that that image can be vectorized
first. Refer to Chapter 6.
Nothing will appear in this
window if the PDF contains
raster images.
Instead, this blue link will
appear and clicking on it
will then open Pixel
Trace. Refer to Chapter 6.
82