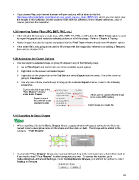Page 85 - Klic-N-Kut User Manual
P. 85
If you answer Yes, your Internet browser will open and you will be taken to this link:
http://www.letteringdelights.com/clipart:arizona_grand_canyon_state-10057.html where you can again view
the images in this collection, browse projects made with this collection, link to related collections, and, of
course, purchase this collection.
4.08 Importing Raster Files (JPG, BMP, PNG, etc.)
If the selected file format is a raster (e.g., JPG, BMP, TIF, PNG, or GIF), then the Pixel Trace option is used
to import the graphic and vectorize selected portions or all of the shape. Refer to Chapter 6 Tracing.
Raster images may also be copied and pasted into the Pixel Trace window directly from Windows Explorer.
If the raster file is only going to be used to fill a shape with the image (also referred to as adding a Texture),
then refer to Section 3.14.
4.09 Accessing the Export Options
One can export a selected shape or group of shapes in any of the following ways:
Go to File>Export and select from one of the available export options
Right click on the screen and select Export
Right click on the project tab on the Tab Bar and select Export from the menu. This is the same as
going to File>Export.
Use any one of three shortcut keys to bring up the available Export choices. Refer to the following
screenshot.
Exports selected shape to the
“Your Shapes” category
under Basic Shapes. Allows user to upload selected shape
to the online MTC Gallery
Export in one of
the common vector
standard formats
Export shape as a raster file
4.10 Exporting to Basic Shapes
When exporting a file to the Basic Shapes library, a popup window will appear asking for the file to be
named. Enter a descriptive name for the shape and then click on Add. That shape will be added to the
category – “Your Shapes”.
As you build “Your Shapes” library, you may want to back it up in the event you have a hard drive crash or
if you want to load “Your Shapes” to other computers you own. To access this function, go to
Help>Advanced>Advanced Settings. Under Backup/Restore Shapes, you will find the options to either
Backup or Restore.
85