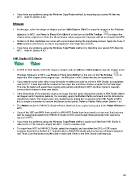Page 89 - Klic-N-Kut User Manual
P. 89
If you have any problems using the Windows Copy/Paste method, try importing your saved AI files into
MTC. Refer to Section 4.04.
Inkscape
In Inkscape, select the shape or shapes and use Edit>Copy or Ctrl+C to copy the images to the Windows
clipboard. In MTC, use Paste in Place (Ctrl+Shift+V or the icon on the File Toolbar ) to import the
shapes at the original size. Note the fill and stroke colors assigned in Inkscape will not be brought into MTC.
Similar to AI files, duplicates can occur with some shapes during the copy/paste process. Apply the Fuse n’
Weld function noted above to reduce any duplicates into single occurrences.
If you have any problems using the Windows Copy/Paste method, try importing your saved SVG files into
MTC. Refer to Section 4.03.
KNK Studio/ ACS Studio
In KNK or ACS Studio, select the shape or shapes and use Ctrl+C or Edit>Copy to copy the images to the
Windows Clipboard. In MTC, use Paste in Place (Ctrl+Shift+V or the icon on the File Toolbar ) to
import the KNK shapes at the original size. The Fill color in KNK Studio will also be maintained.
If you need to cut by color, then it may be easier to select one color at a time in KNK Studio, to copy/paste
over to MTC. A new layer will be created on the Layer Bar and those shapes assigned to that new layer.
This may be faster and easier then copying and pasting everything to MTC and then trying to reassign
same-colored shapes to their own layers.
If the dimensions of the imported shapes are larger than the same dimensions shown in KNK Studio (which
will happen with rhinestone patterns, for example), apply the Flatten Paths command and the dimensions
should then match. The shapes have not changed sizes during the conversion from KNK Studio to MTC;
this is simply a correction to remove the Bezier control points. Refer to Flatten Paths under Section 7.04.
The Notes function in KNK/ACS Studio will also allow text to be copied and pasted to the Notes Window in
MTC.
If any of the VEF and WFN fonts specific to KNK/ACS Studio have been used to create text, that text may
also be copied and pasted from KNK/ACS Studio to MTC even though those particular fonts cannot be
opened in MTC.
If you have any problems using the Windows Copy/Paste method, export your files from KNK Studio in
either EPS or PDF format to import into MTC. Refer to Section 4.04.
To export from MTC to KNK/ACS Studio, select the shape(s) and use either the EPS or PDF export
functions described in Section 4.1. Imported files in KNK/ACS Studio will need to have fill colors assigned
and Thick Line Attribute set to No Line or Hair Line. Refer to the KNK Studio User Manuals.
89