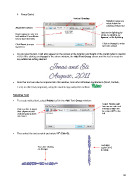Page 92 - Klic-N-Kut User Manual
P. 92
Press Ctrl+I.
Vertical Spacing
Rotation options to
rotate letters for
creating vertical text
Alignment options
Options for Splitting by
Begin typing to enter text Lines, by Glyphs, by
into window. Press Enter Spaces, or No Splitting
key to start new lines.
Click Reset to erase Click on Accept to enter
typed text. text onto screen
As you type the text, it will also appear on the screen at the location and height of the Caret (refer to Section
4.01). After clicking on Accept in the above window, the Add Text Group closes and the text is ready for
any additional editing desired:
Note that text can also be imported into this window, from other Windows applications (Word, Outlook,
Excel, or other text programs), using the normal copy and paste method.
Rotating Text
To create vertical text, select Rotate Left in the Add Text Group window:
Select Rotate Left
from menu and each
Only one line is typed individual letter will
0
thus alignment and be rotated 90 to the
vertical spacing does left.
not matter
0
Then select the text created and rotate 90 (Ctrl+G):
Text after
Text after clicking apply Ctrl-G
on Accept to rotate
92