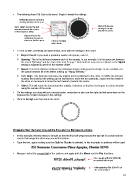Page 97 - Klic-N-Kut User Manual
P. 97
The lettering doesn’t fit. But not to worry! Begin to tweak the settings:
Offset is used to move the
starting location of the text.
Vert. Align moves the text Now all three are
inwards towards the center arranged evenly
of the shape or away. around the circle.
Space moves the
individual characters
closer or further apart. Click on Accept
when done.
To end up with a perfectly arranged design, work with the settings in this order:
Repeat Count: If you want a particular number of repeats, enter it.
Spacing: This is the distance between each of the repeats. In our example, it is the space set between
the end of “Birthday” and the start of the next “Happy.” Note that this may not be retained as the Space
setting is adjusted to get all of the repeats visible.
Space: This is the distance between the individual shapes making up the design. In our example, it is
the space between all of the letters making up “Happy Birthday.”
Vert. Align: This indicates how close the original text is positioned to the circle. At 100%, the text just
touches the circle but the setting can be increased to move the text outwards, away from the center of
the circle or decreased to move the text inwards, towards the center.
Offset: This will rotate the text around the outside, if desired, so that the text begins in a circle location
along the outside of the circle.
On the settings you drag with your mouse button, remember to also use the right and left arrow keys on the
keyboard for smaller changes in the settings.
Click on Accept and then delete the circle:
Wrapping Text Half-way Around the Top and the Bottom of a Circle
In this example, the text needs to be split so that the first half wraps around the top half of a circle and the
second half wraps the other way around the bottom.
Type the text, again making sure that Split by Glyphs is selected. In this example, an address will be used:
Marquee-select the second half of the address and apply both the Mirror and the Flip functions:
After applying Mirror (Ctrl+M)
on second half of text
After applying Flip (Ctrl+F) on
the second word
97