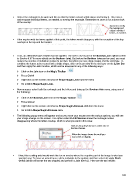Page 102 - Klic-N-Kut User Manual
P. 102
Resize the rectangle to be wide and thin so that the letters extend a little above and below it. Then resize
and re-space individual letters, as needed, to overlap the rectangle. Remember to zoom in for a closer look
at the overlap:
Zoom in to verify
the overlap and
adjust individual
letters, as needed.
If the regular weld tool were applied at this point, the letters would disappear, with the exception of the tiny
overlaps at the top and the bottom:
Thus, an alternative type of weld must be applied. The one to use is part of the Boolean Join options (Refer
to Section 8.07 for more details on the Boolean Join). But before the Boolean Join can be used, you must
reduce the number of individual shapes to just two: the letters (as one single shape) and the rectangle. To
combine the letters to be treated into a single shape, click on the preview of the text layer on the Layer Bar
and then apply the Join function, which can be accessed in any of the following ways:
Click on the Join icon on the Magic Toolbar
Press Ctrl+J
Right click on the screen and choose Shape Magic>Join from the menu
Go to Edit>Shape Magic>Join.
Now marquee-select both the rectangle and the letters and bring up the Boolean Join menu, using any of
the following:
Click on the Boolean Join icon on the Magic Toolbar
Press Ctrl+U
Right click on the screen and choose Shape Magic>Boolean Join from the menu
Go to Edit>Shape Magic>Boolean Join.
The following popup menu will appear and as you move your mouse over the various options, you will see
your image change on the screen. The option called B-A Difference shows the rectangle outline
disappearing where the letters overlap, which is what you want in this case:
Click on drop down menu to select one of
the five choices.
When the image shows the weld you
want, click on Apply.
Now, this resulting weld would work fine for an overlay where the negative part of the image is what you
want to keep. To have an actual frame, add a rectangle to the outside and then select all, apply Stack
Ctrl+S (which will center the two shapes) and perform a Join (Ctrl+J). Here are the two results:
102