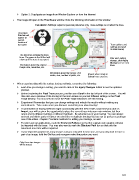Page 107 - Klic-N-Kut User Manual
P. 107
Option 3: Copy/paste an image from Window Explorer or from the Internet
The image will open in the Pixel Trace window. Note the following information in this window:
Visualization Settings: adjust for personal preference only. These settings do not affect the trace.
results.
On-screen
Preview will
appear at
current
location of
the Caret Trace options and
settings (covered
in detail below)
The blue lines indicate the trace
lines. The green is the fill that will After each setting
show up if the trace is accepted. change, click Apply
Changes to see new
Information about the original trace.
image: size, resolution, etc.
Information about the tracing: # of Import when ready or
nodes, size, number of paths, etc. Cancel trace process.
When experimenting with the various tracing methods, remember the following:
Each time you change a setting, you need to click on the Apply Changes button to see the updated
preview.
Before beginning the Pixel Trace process, position your Caret in the top left part of the screen. You will
then also see a preview of the tracing on the main screen as you test different settings in the Pixel
Trace window. You may need to move the Pixel Trace window to see this tracing.
Experiment! Remember that you can change settings and refresh the results without making any
commitments. Take notes when you discover something new about tracing!
A combination of tracing methods might occasionally yield the best results. Each time you click on
Import, you will be given the opportunity to place the current trace into your main window, but then
return and try different settings or different methods. Be adventurous in your tracing! You can always
go back and delete parts of a trace you don’t like or duplicate tracings that are not as perfect as perhaps
one of the others. Chapter 7 contains methods for editing your tracings, as well.
For print and cut applications, mark the Texturize Path box so that the original raster graphic will also
be imported with the trace. You may also want to mark the Blackout Path box so that only the
outermost trace line will be imported.
If your imported graphic has many images and you only wish to trace one, or if you only want to trace a
part of an image, hold the Ctrl key and marquee-select the portion you want:
Only these two images
will be traced.
107