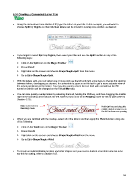Page 94 - Klic-N-Kut User Manual
P. 94
5.04 Creating a Connected Letter Title
Using the instructions from Section 5.03, type the letters of your title. In this example, you will want to
choose Split by Glyphs so that individual letters can be moved to overlap one another, as desired:
If you forget to select Split by Glyphs, then select your title and use the Split function in any of the
following ways:
Click on the Split icon on the Magic Toolbar
Press Ctrl+P
Right click on the screen and choose Shape Magic>Split from the menu
Go to Edit>Shape Magic>Split.
With the letters split, you can select one or more and use the left and right arrow keys to change the spacing
between letters, overlapping as desired. It is advisable to zoom in on the text to get a more accurate view of
the actual positioning of the letters. You may also want to check the text both with and without the Fill
turned on (which can be changed on the Virtual Mat tab).
You can also quickly overlap letters by selecting them all, holding the Ctrl key, and then dragging the middle
right of the bounding area towards the left. Note that you must be in Resizing mode for this to work (refer to
Section 4.13) :
Make sure text is in Hold Ctrl key and drag this
Resizing mode. middle double arrow icon to
the left to decrease spacing
When you are satisfied with the overlap, select all of the letters and then apply the Weld function using one
of the following:
Click on the Weld icon on the Magic Toolbar
Press Ctrl+W
Right click on the screen and choose Shape Magic>Weld from the menu
Go to Edit>Shape Magic>Weld.
To create an outline/shadow for titles and other shapes or if you need to thicken a font that turns out to be
too thin for cutting, refer to Section 8.05.
94