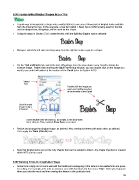Page 95 - Klic-N-Kut User Manual
P. 95
5.05 Incorporating Dingbat Shapes into a Title
A quick way to incorporate a shape into a welded title is to use any of thousands of dingbat fonts available
from the Internet for free. In this example, a free font called 1 Bean Sprout DNA is being used for the title
and the dingbat font, Wingdings, will be used for the shape.
Using the steps in Section 5.03, create the title, with the Split by Glyphs option selected:
Marquee-select the left side and drag away from the right to create a gap for a shape:
On the Text and Fonts tab, select the font, Wingdings, from the drop-down menu. Scroll to locate the
scissors image. Rather than entering the Add Text Group window, you can double click on the image you
want to use and it will added at the location of the Caret (refer to Section 4.01):
Select
font
Double click the image you
want and it will be inserted
at the location of the Caret.
Scroll to make
images larger,
if desired
Some dingbat fonts will show up, as images, in the drop-down
list of all fonts. Thus, uncheck Show Face, as needed.
Resize and arrange the dingbat shape, as desired. Also overlap the letters with each other, as desired.
Then apply the Weld (Ctrl+W) tool.
Note that dingbat fonts are not the only shapes that can be welded to letters. Any shape imported or created
within MTC can be used!
5.06 Welding Titles in Imaginative Ways
Some fonts simply do not work well with the traditional overlapping of the letters to be welded into one piece
for cutting. For example, let’s take an extreme case with Arial font and the name, “Billy”. Note what happens
when you take the work and then overlap the letters in this particular font:
95