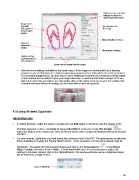Page 88 - Klic-N-Kut User Manual
P. 88
Option to save selected
settings to reuse on
future exported rasters
Image to be
exported Specifications for
with optional the image
drop shadow
added
Drop Shadow Settings
Optional
watermark
added
Watermark Settings
Raster can be
copied/pasted to
other programs
Raster can be printed and/or saved
Note the many settings available for the raster export. If the image is to be imported into a layering
program (such as Photoshop or a digital scrapbooking program), then PNG will be the preferred format.
For commercial applications, you may wish to add a watermark to protect your image from being copied.
A drop shadow can be added to give your image dimension. Experiment with these settings and if you
find certain ones that you wish to use repeatedly, click on the option at the top to save the settings and
a window will open where the settings can be saved with a name you provide:
4.15 Using Windows Copy/Paste
Adobe Illustrator
In Adobe Illustrator, select the shape or shapes and use Edit>Copy or Ctrl+C to copy the images to the
Windows clipboard. In MTC, use Paste in Place (Ctrl+Shift+V or the icon on the File Toolbar ) to
import the shapes at the original size. Note the fill and stroke colors assigned in Illustrator will not be brought
into MTC.
On some shapes, duplicates can result during the conversion from AI to MTC. The quickest way to eliminate
those duplicates is to apply the Fuse n’ Weld function. It isn’t necessary to know which shapes might be
duplicated. Just select all of the imported shapes and click on the Advanced icon on the Shape
Magic Toolbar, and select Fuse n’ Weld. A small window will open. It’s not necessary to adjust any
settings in this case. Instead, click on the Optimal button. The window will close and any duplicate shapes
will be fused into a single version:
Click on Optimal
88