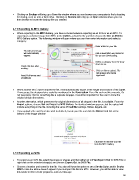Page 86 - Klic-N-Kut User Manual
P. 86
Clicking on Backup will bring up a Save As window where you can browse your computer to find a locating
for storing, such as onto a flash drive. Clicking on Restore will bring up an Open window where you can
then browse to locate the backup file you created.
4.11 Exporting to MTC Gallery
When exporting to the MTC Gallery, you have a choice between exporting as an SVG or as an MTC. To
export just a selected shape from MTC to the Gallery, select the file and then choose the Sel. as SVG to
MTC Gallery option. The following window will open where you can then enter information and select a
category:
Enter a title for your file.
Thumbnail of image
will automatically Add a description and notes for
appear. the person downloading.
Select a category from the drop-
down menu.
Check this box after
reading.
Click on Go to upload. File
will appear after being
Read Full terms and approved.
conditions
When another MTC owner imports the file, it will automatically import at the height and location of the Caret.
If necessary, the designed size could be mentioned in the Description. For a file such as this avocado, it’s
not necessary. But for something like a cupcake wrapper, it could be important for the user to know the
original design dimensions.
Another alternative, which preserves the original dimensions of all shapes in the file, is available. From the
Export options, choose Sel. as Project to MTC Gallery. An identical window appears, but the upload will
include everything in the file, including the same Virtual Mat settings, Notes, Layers, etc.
If you upload a file and then later wish to delete it, locate your file and click the Delete Item link at the
bottom of the image window:
Click here to remove your file
from the MTC Gallery
4.12 Exporting as SVG
To export as an SVG file, select the shape or shapes and then either go to File>Export>Sel. to SVG File or
right click on the selected shape(s) and choose Export>Sel. to SVG File.
Choose a location and name for the file. You also will have the option to set a Stroke Color and/or Stroke
Width. Note the stroke doesn’t appear if you re-import the file into MTC. However, you will be able to view
this stroke in other vector programs, such as Inkscape.
86