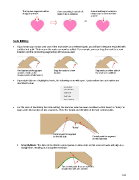Page 162 - Klic-N-Kut User Manual
P. 162
The top two segments will be Auto-smoothing is turned off: Auto-smoothing is turned on:
dragged upwards sharp cusp is retained. sharp cusp is converted into
a curve.
Or…
Node Editing
If you hover your mouse over one of the end nodes on a selected path, you will see it become encircled with
a dotted red path. That means the node can now be edited. For example, you can drag the node to a new
location and the connecting segment(s) will move as well.
Red dashed circle appears Drag the node to a new Segments on either side of
around a node as the location the node are modified.
mouse cursor is held over it
If you right click on a highlighted node, the following menu will open. Explanations for each option are
described below:
For the sake of illustrating the node editing, the hammer claw has been modified so that there’s a “bump” or
warp at the intersection of two segments. Note the length and direction of the two control points:
“Bump”
Control point for segment
on the left side Control point for segment
on the right side
Smooth Node: The lines of the Bézier control points on either side of that selected node will align in a
straight line, resulting in a smoother transition:
Two control point lines are now in a
straight line with one another
162