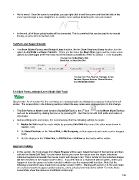Page 159 - Klic-N-Kut User Manual
P. 159
Not to worry! Once the curve is complete, you can right click to end that curve and then left click in the
same spot to begin a new straight line or another curve without disturbing the one just created:
In the end, all of those points/nodes will be connected. This is a method that can be used to do manual
tracing, as presented in Section 6.04.
Fat Path and Super Smooth
The Draw Bézier Curves and Straight Lines function, like the Draw Freehand Lines function, has the
option for Fat Path and Super Smooth. There are the same five Dash Style types and the same seven
options for Line Caps at the start and end of the Bezier curves/lines. Refer to Section 7.11 for examples.
Choose from Solid, Dash, Dot,
Dash Dot, or Dash Dot Dot
Choose from Flat, Round, Triangle, Arrow
Anchor, Square Anchor, Round Anchor,
and Diamond Anchor
7.13 Edit Paths at Node Level (Node Edit Tool)
Special note: As of version 4.6, the end nodes on a selected path are displayed as squares instead of small
circles. The screenshots in the following sections reflect the way nodes were displayed prior to this change.
nd
The Edit Paths at Node Level function (Node Edit Tool) is the 2 icon on the Node Mode Toolbar
and can be activated by clicking the icon or by pressing F2. Use this tool to edit both paths and nodes in
any shape.
Before editing paths and nodes, it is recommended that the following settings be made:
Nodes On Mat should be made visible by pressing Ctrl+Shift+I (or any of the other ways shown in
Section 7.03)
Set Snap Position, on the Virtual Mat, to No Snapping, so that segments and nodes can be dragged
freely
Set the display on the Virtual Mat, to Fill/Outline or Outline so that nodes will be visible.
Segment Editing
In this section, the Tools shape from Basic Shapes will be used. Select the head of the hammer and then
activate the Node Edit Tool. You will notice that as you move the mouse over the shape, whichever
individual segment is beneath the mouse cursor will change to red. This is similar to how individual shapes
will turn red when in the regular mode in MTC. If you left click on a segment it will turn green, unless you
happen to have the green mat color selected in which case the segment will turn blue. Note that the
following screenshots were made from an earlier version of MTC. Starting with version 4.6, the end nodes
on a selected segment appear as blue squares, and a selected end node turns yellow. For now, these
screenshots show the nodes as small black circles only:
159