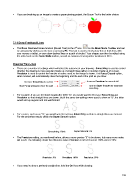Page 155 - Klic-N-Kut User Manual
P. 155
If you are breaking up an image to create a paper piecing project, the Eraser Tool is the better choice:
7.11 Draw Freehand Lines
rd
The Draw Freehand Lines function (Pencil Tool) is the 3 icon on the Node Mode Toolbar and can
be activated by clicking on the icon or pressing F3. This tool is used to freely draw thin or thick lines with
your mouse or tablet, or even draw dashed lines or a path of circles! Your shapes can then be edited using
the other tools on the Node Mode toolbar, as well as customized using other functions in MTC.
Drawing Thin Lines
There are a number of settings which will affect the outcome of your drawing. Smoothing is used to control
whether the drawing is more angular (made up of straight lines paths) or rounder (made up of curves).
Precision is used to control the number of nodes used as the image is drawn. The Force Closed option,
when marked, will automatically close the beginning and the end of the path as you draw:
Increase Smoothing for curves Increase Precision for more detail
Mark Force Closed to close the path Turn on Super Smooth for maximum
smoothing
For example, if you are freehand drawing the letter “A”, you would want to decrease Smoothing and
Precision so that straight lines are drawn. But if the same low settings were used to draw an “S”, the letter
would end up angular and not well-formed:
For a curve, such as an “S”, you would want to increase Smoothing so that no straight lines are formed.
For the smoothest result, check the Super Smooth option:
Smoothing: 100% Super Smooth: On
The Precision setting, as mentioned before, allows a more precise “S” to be drawn, but many more nodes
will result. The following shows the difference when Precision is left at 0 versus 100% versus 50%:
Precision: 0% Precision: 100% Precision: 50%
If you need to draw a perfectly straight line, hold the Ctrl key while drawing:
155