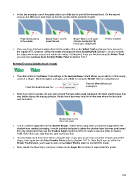Page 152 - Klic-N-Kut User Manual
P. 152
In this last example, one of the petals sticks out a little too far and will be trimmed back. On the second
erasure, the Ctrl key is held down so that the red line will be perfectly straight:
Petal extends too far Eraser Tool is used to Eraser Tool is used again, Petal is smoother
to the outside erase that part. this time holding the Ctrl
key to get a straight path.
Once you have finished erasing all part of the petals, click on the Select Tool so that you have access to
the regular MTC functions. Select the petals and apply the Auto Simplify Path (Section 7.02.2) to smooth
the edges where you erased and reduce the nodes. At this point, if you are finished using the Eraser Tool,
you can now reactivate Auto Simplify Paths. Refer to Section 7.02.1.
Inverse Erasing (Adding to an Image)
The other option in the Eraser Tool settings is the Inverse Eraser which allows you to add to or fill in empty
areas of a shape. Mark that option and again, set a Size for using the Eraser Tool as a drawing tool:
Enter the Size (thickness) of
Check the Inverse Eraser box. drawing line.
Back to our prior example, the gray path around that last yellow petal represents the black shadow layer that
was hidden during the erasing process. Notice how it becomes very thin in that area where the last petal
was smoothed:
Shadow layer is very
thin at this point.
This is a perfect application for the Inverse Eraser. If there were many areas around the image where the
shadow layer needed correcting, it would probably be faster to delete the shadow layer that was pixel traced
from the original and then use the Shadow Layer function in MTC to create a new one (refer to Section
8.05). But in this case, only that one spot seems too thin.
Several things need to be done before using the tool. If you plan to use it for a number of spots around the
shape, then again turn off Auto Simplify Paths (refer to Section 7.02.1). Note that if you are still in the
Eraser Tool function, you’ll need to click on the Select Tool to return to normal MTC mode.
Next, unhide the black layer and move it down on the Layer Bar so that it is now behind the petals.
152