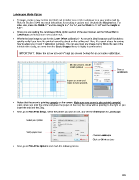Page 205 - Klic-N-Kut User Manual
P. 205
Landscape Mode Option
To begin, create a new custom mat that’s set for letter size or A4 or whatever size your printout will be.
Refer to Section 3.04 if you need instructions for creating a custom mat. Uncheck the Margins box. For
letter size, make the Width 11” and the Height 8.5”. For A4, set the Width to 11.69” and the Height to
8.27”.
Since you are reading the Landscape Mode Option section of the user manual, set the Virtual Mat to
Landscape and select your new custom mat.
What’s the best image to use for the Laser Offset calibration? An arrow is ideal because you’ll be able to
quickly verify if you have the printout correctly placed on the cutting mat. Also, it’s a great shape for seeing
how to adjust your X and Y calibration numbers. You can use most any image, but to follow the rest of the
tutorial more easily, an arrow from the Basic Shapes library is highly recommended:
IMPORTANT: Make the arrow at least 6” high (as shown below) for an accurate calibration.
Mat dimensions should
match printout
Choose
Landscape
Import an arrow and
rotate to face upwards
Notice that the arrow is pointing upwards on the screen. Make sure your arrow is also pointed upwards!
Later, when you print the arrow and place the paper on the mat, the arrow will be pointing to the right as you
insert the mat into the Zing.
Next, go to File>Print Setup, select the printer you plan to use, and set the Orientation to Landscape:
Select your printer
Verify paper size
Choose Landscape
Click on OK when done
Next, go to File>Print Options and mark the following boxes:
205