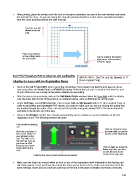Page 210 - Klic-N-Kut User Manual
P. 210
After printing, place the printout onto the mat, in the same orientation you see in the main window and insert
the mat into the Zing. As you are facing the Zing, the printout should be on the mat in a portrait orientation
with the arrow pointing towards the right end cap:
Feed the mat this
direction into the
Zing
Place your printout
on the cutting mat in Set the origin in the bottom
this orientation. right corner of the printout,
using the laser!
9.04 PNC Procedure Part 2: Aligning and Calibrating
IMPORTANT: Set Cut and Up Speeds to 11
Aligning the Laser with the Registration Marks (9 on original Zing)
Click on the Cut Project With icon to go to the cut window. If you haven’t yet performed a test cut, do so
now using either the Knife Point or WYSIWYG setting. Perform the test cut in a location that won’t be part
of your final cut or use a scrap of the same material you are cutting.
After the test cut is successful, click on the Set Blade Origin window. Move the laser light until it is directly
over the lower right corner of the printout, as indicated above. Click on Finished to set the origin.
Under Cut Type, select Print And Cut. Also set your Cut and Up Speeds both to 11 (9 on original Zing). In
order to get perfect and repeatable PNC results, you need to make sure you are not moving the cutting mat
too quickly through the cutter. Also, I do not use the left side mat guide during PNC’s. So loosen that post
and slide to the far left, out of the way.
Click on Cut Project and the laser should automatically move to within a very short distance of the first
registration mark. The following window will open:
This dot will be flashing
red.
Click on arrows to move
Note the orientation of the laser light (or use the
this screen relative to arrows on the keyboard)
your printout on the
mat. This will be the
top right reg mark as
you face the KNK
because your arrow
should point to the Click on Next (or press the
right. Enter key) after you have
moved the laser to the
Controls step size for each arrow key movement corner of the reg mark
Make sure the laser has moved within an inch or less of the registration mark indicated by the flashing red
dot shown above. If not, you’ll want to review the steps you’ve used so far to make sure you have all of the
same settings shown and you have your printout on the mat in the same orientation as shown previously.
210