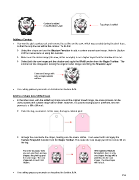Page 214 - Klic-N-Kut User Manual
P. 214
Contour is added Tag shape is added
using Shadow Layer
Adding a Contour
You want to add a contour cut and remove the cut line on the cow, which was created during the pixel trace,
so that the only line cut will be the contour. To do this:
Select the shape and use the Shadow Function to add a contour around your image. Refer to Section
8.05 for instructions on using this function.
Make sure the raster image (the cow, in this example) is on a higher layer than the shadow to be cut.
Select both the cow image and the shadow and apply the Weld function from the Magic Toolbar. The
internal cut line disappears leaving the original raster image now filling the Shadow Layer:
Contoured image with
only a single outside
cut line.
The cutting process proceeds as described in Section 9.04.
Adding a Shape Around the Image
In the other case, with the added tag shape around the original traced image, the same process can be
used provided the outside shape will be white. However, if a colored background is preferred, then the
process is a little different:
Color the tag, as desired. In this case, the tag is colored pink:
Arrange the cow inside the shape, making sure the cow is visible. Then select both and apply the
Texture Snapshot function from the Magic Toolbar. This make the cow image part of the texture fill on
the tag:
From the boundary lines After applying Texture
you can see there are two Snapshot, there is only
shapes: the pink tag and one shape: the tag with a
the cow image. The cow pink fill, plus the cow
shape will cut out if not image. The cow shape
hidden. will not cut.
The cutting process proceeds as described in Section 9.04.
214