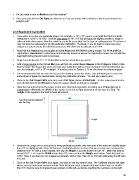Page 38 - Klic-N-Kut User Manual
P. 38
Do you need to turn on Multi-cut for this material?
Have you selected the Cut Type you wish to use? Do you know, with confidence, where your shapes are
going to cut?
2.12 Resolution Calibration
If you were to cut out any particular shape, for example, a 10” x 10” square, you might find that it actually
measures 9-15/16” x 10-1/32”. It will be very close to 10” x 10” but perhaps just slightly smaller or larger in
either or both dimensions. Now this might be perfectly acceptable for the type of cutting you do. Therefore, it
may not even be necessary to do this particular calibration. However, if you do want to make sure your
shapes are cut precisely, the following procedure will allow you to calibrate your KNK.
Note that this Resolution only applies to Knife Point and WYSIWYG cutting modes. For Print and Cut
applications, Resolution is determined automatically based on where the registration marks are set with the
laser light during the print and cut process.
Begin by selecting the 12 x 12 Virtual Mat set to the orientation you prefer.
Add a large square to the Virtual Mat (you will find one under Basic Shapes in the Polygons folder). Note
that the larger the shape, the more accurate your calibration will be, thus it is highly recommended that you
use, for example, a 10” x 10” rectangle. If needed, refer to Section 3.13 for directions on resizing shapes.
It is recommended that you use the test pen for drawing versus the blade. This will allow you to reuse the
same sheet of paper for several tests, during the calibration process. You will also need a ruler.
Click on the Cut Project With icon and, under Cut Type, choose Knife Point. Set the origin based on the
pen nib and click on Cut Project to have the square drawn on the piece of paper.
Slide the mat out but leave the paper on the mat. Note that regardless of having your Virtual Mat set to
Landscape or Portrait, the Width of the square is the left-to-right dimension as you face the Zing. The
Height of the square is the front to back dimension:
Feed the mat this direction
into the Zing
Height
Width
Because the Zings are so very close to being perfectly accurate, only take note if the sides are slightly larger
than 10” or slightly smaller than 10” because it will probably be so close that you cannot even measure the
distance from 10” with a ruler! Instead, let’s say the Height is just the tiniest bit over 10”. Mark that side as
being 10.01”. Let’s say the Width is less than 10”, more so than the Height was below. Mark that side as
9.98”. Now, if you feel you can measure accurately, with a ruler, then do so. But just estimating should work
fine, too.
Click on the Cut Project With icon again, and click on the tiny wrench icon. The Calibrate window will open
where you can input your measurements. Note that if you used a square that was either larger or smaller
than 10”, then be sure to change those numbers on the left, as well as inputting the numbers on the right:
38