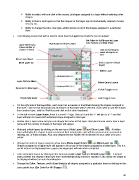Page 68 - Klic-N-Kut User Manual
P. 68
Ability to select, with one click of the mouse, all shapes assigned to a layer without selecting other
shapes
Ability to hide or lock layers so that the shapes on that layer are not inadvertently selected, moved,
resized, etc.
Ability to change the color, line style, and/or texture on all of the shapes assigned to a particular
layer.
The following screenshot will be used to show how the Layers bar functions can be applied:
Set Color for All Shapes in Layer
Layer Name (also Hide Layer (or Show Layer) (also Texture and Line Style)
shows number of
shapes on layer) Click on thumbnail to
select all shapes on
layer
Move Layer Down
Move Layer Up Lock Layer (or Unlock
Layer)
Delete Layer
Layer Options Menu
Delete Empty Layers
Selection to New Layer
Visible Toggle menu
Create New Layer Lock Toggle menu
On the right side of the Layer Bar, each layer has a preview or thumbnail showing the shapes assigned to
that layer. Click on that thumbnail and all shapes on that layer will be selected. If you wish to add the shapes
from another layer, hold the Shift key and click on the other thumbnail.
To the left of each Layer Name, there is a small “+” sign. Click on it and the “+” will turn to a “-“ and that
layer will open to reveal each individual shape assigned to that layer.
Double click a layer name and you can change the name of that layer. Rest your mouse cursor over a layer
name and the number of shapes in that layer will appear.
Hide and unhide layers by clicking on the eye icons (Hide Layer and Show Layer ). A hidden
layer will display the shapes in pale versions of their actual colors and will also prevent any movement or
resizing, etc. of those shapes. Also, any shapes that are hidden will not be sent to your cutter or to your
printer.
Change the order of layers using the arrow icons (Move Layer Down and Move Layer Up ).
Shapes assigned to a higher layer will appear to be on top of the shapes assigned to a lower layer. This is a
useful feature for displaying how a paper piecing project will look when completed.
Lock and unlock layers by clicking on the lock icon (Lock Layer and Unlock Layer ). A locked
layer prevents the shapes in that layer from inadvertently being moved or resized. It also allows the shape to
be displayed without an outer bounding box.
Change the Color, Texture, and/or Line Style for all shapes assigned to a particular layer by clicking on the
color palette icon (Set Color for All Shapes ).
68