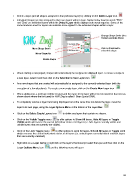Page 69 - Klic-N-Kut User Manual
P. 69
Delete a layer (and all shapes assigned to that particular layer) by clicking on the Delete Layer icon.
Individual shapes are also assigned to their own layers within a layer. Notice below how the words “KNK”
and “Zing” are individual layers within the Default Layer which displays both words together. Some of the
same functions used for layers are available to be applied to the individual shapes within a layer.
Change Shape Color (also
Texture and Line Style)
Move Shape Down Click on thumbnail to
select this shape
Move Shape Up
Delete Shape
When starting a new project, shapes will automatically be assigned to a Default layer. To move a shape to
a new layer, select it and then click on the Selection to New Layer icon.
Any new shapes that are created will automatically be assigned to the currently selected layer (with the
exception of a few situations). To create a new empty layer, click on the Create New Layer icon.
When adding text, a new layer will be created and the name of the layer will be the font used for that text (as
shown above where the font used for KNK Zing is called 1 Bean Sprout DNA).
To completely remove a layer from being displayed, but at the same time not delete the layer, move the
layer to its own page, using the Layer Options Menu at the bottom of the Layer Bar.
Click on the Delete Empty Layers icon to delete any layers that contain no shapes.
Click on the Visible Toggle menu to offer options to Show All layers, Hide All layers or Toggle
Visible which will reverse the current hide/show status of all layers (i.e. hide layers currently visible and
unhide layers that are currently not visible).
Click on the Lock Toggle menu to offer options to Lock All layers, Unlock All layers or Toggle Lock
which reverses the current lock/unlock status of all layers (i.e. unlock layers currently locked and lock layers
that are currently unlocked).
Right click on a Layer Name or right click on the layer’s thumbnail (or select the layer and then click on the
Layer Options Menu icon ) and the following menu will open:
69