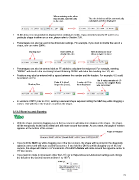Page 71 - Klic-N-Kut User Manual
P. 71
When entering units, other
than inches, add the units The size in inches will be automatically
to the end. calculated and then displayed.
At this time, it is not possible to display these settings in metric. If you need to know the W and H of a
particular shape in either cm or mm, please refer to Section 7.08.
Percentages can also be used in the dimension settings. For example, if you want to double the size of a
shape, you can enter 200%:
Starting Size Enter 200% to New dimensions show
double the size shape is twice as large
Percentages can also be entered with an “R” added to calculate the reciprocal. For example, entering
ode
“200%R” will result in the size being halved. Entering 300%R will make the resulting size 1/3, etc.
Fractions may also be entered with a space between the number and the fraction. For example, 6.5 could
be entered as 6 ½:
The H value remains at 1.0
Enter 6 ½ (don’t A value of 6.5 is because the Aspect Ratio
Starting Size forget the space). then displayed. was not locked.
In versions of MTC prior to 4.5.2, resizing a textured shape requires holding the Shift key while dragging a
corner. This will resize the texture as well as the shape.
3.13.2 Rotating and Slanting
With the shape selected, dragging any of the four corners will allow free rotation of the shape. The shape
will be temporarily locked at its center and will rotate around that center. As you rotate, the angle of rotation
appears at the bottom of the screen:
Angle of Rotation
If you hold the Shift key while dragging one of the four corners, the shape will be pinned in the diagonally
opposite corner and will rotate around that corner. If you hold the Ctrl key while dragging one of the four
o
corners, the shape will rotate in 15 increments. Ctrl+Shift+Rotate will rotate around the opposite corner in
o
15 increments.
o
If you need to rotate in increments other than 15 , go to Help>Advanced>Advanced Settings and change
o
the default to the desired increment (from 1 to 180 ):
71