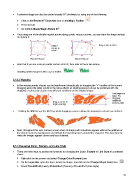Page 72 - Klic-N-Kut User Manual
P. 72
o
A selected shape can also be rotated exactly 90 clockwise, by using any of the following:
o
Click on the Rotate 90 Clockwise icon on the Magic Toolbar
Press Ctrl+G
o
Go to Edit>Shape Magic>Rotate 90 .
If you drag one of the double headed arrows along a side, versus a corner, you can slant the shape instead
of rotating it:
Drag a Drag a side to slant
corner to
rotate
Rotated Square Slanted Square
Note that if you are using an earlier version of MTC, then refer to these two videos:
Rotating raster images in MTC 4.2 or earlier:
3.13.3 Warping
In the warping mode, shapes can be transformed dramatically by dragging the “+” handles at the corners.
Dragging along the sides results in the same effects as slanting above, but can be combined with the
dragging of corners to create many different variations on the original shape:
Text begins to
warp. Try
dragging
additional
Drag a corner to corners, too!
begin warping
Holding the Shift key or the Ctrl Key while dragging a corner allows the warping to extend even further!
Note: throughout this user manual, screen shots of shapes will sometimes appear without the gridlines of
the virtual mat in the background and without the bounding boxes around the shape(s). This was done to
make the images appear clearer and less cluttered.
3.14 Changing Color, Texture, and Line Style
There are three ways to access the functions for changing the Color, Texture or Line Style of a selected
shape:
Right click on the screen and select Change Color/Texture/Line
On the Layer Bar, open the layer, locate the shape, and click on the Change Shape Color icon
Press Ctrl+Shift+U (Color), Ctrl-Shift+O (Texture), Ctrl+Shift+Y (Line Style)
72