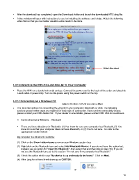Page 13 - Klic-N-Kut User Manual
P. 13
After the download has completed, open the Downloads folder and launch the downloaded MTC dmg file.
A blue window will open with instructions to use for installing the software and bridge. Watch the following
video first so that you can better visualize what needs to be done.
Watch this video!
1.07 Connecting the KNK Zing and Zing Air to Your Computer
Place the KNK on a sturdy horizontal surface. Connect the power cord to the back of the cutter and plug into
a wall outlet or power strip. Turn on the power using the power switch on the top.
1.07.1 Connecting on a Windows PC
(skip to Section 1.07.2 if you own a Mac)
You have two options for connecting the Zing Air to your computer: Bluetooth or USB. The following
sections present what steps are required for each type of connection. If you run into connectivity issues,
please contact your KNK dealer first. If your dealer is unavailable, please contact KNK USA for assistance.
A. Connecting Using Windows – Bluetooth
There are three situations for Bluetooth: (1) You know for sure your computer has Bluetooth, (2) You
know for sure that your computer does not have Bluetooth, or (3) You’re not sure. So refer to the
appropriate section below:
My computer has Bluetooth available
(1) Click on the Show hidden icons arrow on your Windows system tray.
(2) Right click on the Bluetooth icon and select Add Bluetooth Device. If you do not have this option but,
instead, see an option for “Open My Bluetooth”, then select that and then skip to step (10). If you do
not see the Bluetooth icon, go to the section: “I’m not sure if my computer has Bluetooth.”
(3) Check the option which says “My device is up and ready to be found.” Click on Next.
(4) If the Zing Air is found it will show up as CUTTER:
or
13