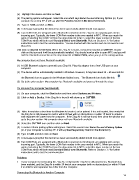Page 14 - Klic-N-Kut User Manual
P. 14
(5) Highlight this device and click on Next.
(6) The pairing options will appear. Select the one which says Enter Device’s Pairing Option (or, if your
computer is running XP, it will say Use the Passkey found in the documentation).
(7) Type in 1234 and click on Next.
(8) A message saying that the device has been successfully added should now appear.
(9) Two COM Ports are assigned with a Bluetooth connection to the Zing Air: an outgoing port and an
incoming port. Typically, the lower COM Port number is the one needed in MTC. When you reach the
point of selecting the COM Port from the drop down list in MTC, select the lower number of the two
COM Ports which will both read Standard Serial over Bluetooth. Refer to Section 1.11 for further
instructions and to test the communication. You are finished with this section and do not need to read
Step (10).
(10) Click on Search for Devices. When the Zing Air is found, it should be labeled as CUTTER. Double
click on this icon and it will be automatically installed. You should now be able to open MTC and you will
find the Bluetooth connection in the drop down list of Serial Ports, when you go to the cutting window.
My computer does not have Bluetooth available
(1) A USB-Bluetooth adaptor came with your Zing Air. Plug this adaptor into a free USB port on your
computer.
(2) The device will be automatically installed in Windows. However, it may take about 30 – 60 seconds for
the Bluetooth icon to appear in the Windows hidden icons. The Bluetooth icon looks like this:
(3) Go to the prior section: My computer has Bluetooth available and proceed through the steps.
I’m not sure if my computer has Bluetooth
(1) On your computer, click the Start button and then select Devices and Printers.
(2) Click on Add a Device. If the Zing Air is found it will show up as CUTTER:
or
(3) Note: it may take a short time for Windows to locate it, so be patient. If it is not located, then verify that
the Zing Air is still powered on and is within 30 feet with no obstructions or within 10 feet if an interior
wall separates the cutter from the computer. If the Zing Air is still not found, then close the window and
go to the prior section: My computer does not have Bluetooth available.
(4) Select the CUTTER icon and then click on Next.
(5) A choice of three pairing options will appear. Select the second one: Enter Device’s Pairing Option
(or, if your computer is running XP, it will say Use the passkey found in the document).
(6) Type in 1234 and then click on Next.
(7) A message saying that the device has been successfully added should now appear.
(8) Two COM Ports are assigned with a Bluetooth connection to the Zing Air: an outgoing port and an
incoming port. Typically, the lower COM Port number is the one needed in MTC. When you reach the
point of selecting the COM Port from the drop down list in MTC, select the lower number of the two
COM Ports which will both read Standard Serial over Bluetooth. Refer to Section 1.11 for further
instructions and to test the communication.
Problems
If your computer is not locating the Zing Air, verify that the Zing Air is still powered on, Bluetooth has
been enabled, and the Zing Air is within 30 feet of your computer (with no obstructions) or within 10 feet
if an interior wall separates the cutter from the computer.
Connecting Via Bluetooth to Another Computer
14