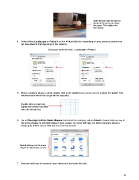Page 19 - Klic-N-Kut User Manual
P. 19
Raise the pen high enough for
the tip of the pen to be above
the paper. Then tighten the
front screw.
4. Select either Landscape or Portrait, on the Virtual Mat tab, depending on your personal preference
(as described at the beginning of this section):
Select your preferred mode: Landscape or Portrait
5. Before adding a shape to draw, double click in the gridded area on the screen to plant the Caret. This
will determine where the shape will be imported:
Double click to plant the
Caret (the vertical red line)
onto the virtual mat.
6. Go to File>Import>From Basic Shapes and select the category called Arrows. Double click on any of
the arrow shapes to add that shape to your screen. An arrow will help you better compare where a
shape gets drawn versus how you see it on the screen.
Double click any of the arrow
shapes to add to your screen.
7. Now you will have an arrow on your virtual mat that looks like this:
19