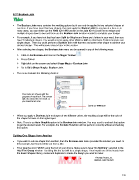Page 176 - Klic-N-Kut User Manual
P. 176
8.07 Boolean Join
The Boolean Join menu contains five welding options but it can only be applied to two selected shapes at
one time. If you have more than two shapes, then just apply the Boolean Join to any two at a time or, in
most cases, you can either use the Weld (Ctrl+W) function or the Join (Ctrl+J) tool first to reduce your
multiple shapes down to two and then use the Boolean Join function needed to complete your design.
For example, if you have text that has been Split by Glyphs and there are 5 letters in your word, then you
have 5 individual shapes. You would need to apply either Weld or Join so that those 5 letters become one
single shape. Then you could perform a Boolean Join with that text and some other shape to achieve your
desired design. This will become clearer later in this section.
After selecting two shapes, the Boolean Join menu can be opened in any of the following ways:
Click on the Boolean Join icon on the Magic Toolbar
Press Ctrl+U
Right click on the screen and select Shape Magic> Boolean Join
Go to Edit>Shape Magic> Boolean Join.
The menu contains the following choices:
Five tools are shown with the
purpose of each tool. The screen
will also show the net result as
you select each one.
Same as Weld tool
When you apply a Boolean Join to shapes of two different colors, the resulting shape will be the color of
the shape that was on the higher layer.
Note: There is an Auto Simplify option in the Boolean Join window. You may need to uncheck that option
to get the desired result. For example, the Exclude Function will not perform correctly without unchecking
that option.
Cutting One Shape from Another
If you wish to cut one shape from another, then the Boolean Join menu provides the solution you need. In
this example, two hearts will be cut from a title.
First, type the word “MOM” using the font of your choice. Make sure to have “No Splitting” selected in the
Add Text Group window. By doing this the text will be a single shape. Then import one of the hearts from
the Basic Shapes library, resize and duplicate to create the design you want to make:
Arrange hearts, as
desired, over the text
176