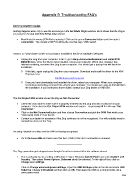Page 244 - Klic-N-Kut User Manual
P. 244
Appendix B Troubleshooting FAQ’s
Communication Issues
Nothing happens when I try to use the arrow keys in the Set Blade Origin window. But it shows that the Zing is
connected in the Cut with Klic-N-Kut Zing window.
Most likely the wrong COM Port is selected. Click on the green Connected button and then select
Connection. The correct COM Port will be the one that says “USB-Serial”.
____________________
There is no “USB-Serial” COM Port connection available in the list of available COM ports.
Unplug the Zing from your computer. In MTC, go to Help>Advanced>Download and Install FTDI
D2XX Drivers. Once the drivers have installed, reboot your computer. When your computer has
finished restarting, reconnect the Zing to your computer. You should get a pop-up that will finish the
installation.
If this fails, again unplug the Zing from your computer. Download and install the driver for the KNK
Zing from here:
http://knkusa.com/resources/
Once you have downloaded and installed the driver, reboot your computer. When your computer
has finished restarting, reconnect the Zing to your computer. You should get a pop-up that will finish
the installation. If you continue to have trouble, contact your Zing dealer or KNKUSA.
____________________
The Cut Project With window shows the Zing as Not Connected.
Check the USB cable to make sure it is properly inserted into the Zing and into a USB port on your
computer. Then close the Cut Project With window and reopen. Try pressing F3 if it still says “Not
Connected.”
Click on the Not Connected button and then choose Connection and pick the COM Port which says
“USB-Serial COM X” from the list.
Contact your dealer for assistance if the Zing continues to not be recognized. You will probably need to
reinstall the driver for the Zing.
____________________
I’m using Parallels on a Mac and the KNK isn’t being recognized.
Go to Devices>USB and make sure that the FT232R USB UART connection is checked.
____________________
The Zing connection gets dropped even though it’s not been turned off or the software closed.
This is probably due to a setting in Windows 7. Open Windows Control Panel and select System and
Security. Then select Power Options. Balanced should be selected. To the right of that, click on
Change plan settings.
Click on Change advanced power settings. Open the USB Settings option in the list and locate USB
Selective. Change to Disabled and then click on OK. This keeps the USB on a normal mode, not a
save power mode.
244