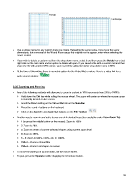Page 55 - Klic-N-Kut User Manual
P. 55
Portrait
Landscape
Use a unique name for any custom mats you create. Repeating the same name, if you have the same
dimensions, but a reversal of the W and H can cause the original mat to appear, even when selecting the
newer version.
If you wish to delete a custom mat from the drop-down menu, select it and then press the Delete key or just
right click on the mat name and an option to delete will open. If you saved a file with a custom mat and then
share the file with another MTC owner, your mat will be added to his/her drop-down menu in MTC.
At the time of this writing, there is no metric option for the Virtual Mat or rulers. Here is a video link for a
work-around solution:
3.05 Zooming and Panning
Any of the following methods will allow you to zoom in and out in 10% increments from 20% to 1000%:
Hold down the Ctrl key while rolling the mouse wheel. The zoom will center on where the mouse cursor
is currently located on the screen.
Scroll the Zoom setting on the Virtual Mat tab on the Main Bar
Press the + and – buttons on the keyboard
Click on the Zoom In and Zoom Out buttons on the File Toolbar.
Another way to zoom in and out is to use one of 4 shortcut keys (also available under View>Zoom To):
1 (or press the middle button on the mouse): Zoom to 100%
2: Zoom to 20%
3: Zoom to center of current-selected shapes using current zoom level
4: Zoom to 300%
5 – 0: Zoom to 500%, 600%, etc. to 1000%
Ctrl+3 – Zoom to Virtual Mat
Ctrl+4 – Zoom to all shapes on screen
To move the workspace up and down, roll the mouse wheel.
To pan, press the Spacebar while dragging the left mouse button.
55