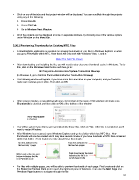Page 57 - Klic-N-Kut User Manual
P. 57
Click on any of the tabs and that project window will be displayed. You can scroll/tab through the projects
using any of the following:
Press Ctrl+F6
Press Ctrl-Tab
Go to Window>Next Window.
All of the projects can be displayed at once, in separate windows, by choosing one of the various options
under Window on the Menu Bar.
3.06.3 Previewing Thumbnails for Existing MTC Files
A downloadable application is available for viewing thumbnails of .mtc files in Windows Explorer or when
you go to File>Open within MTC. Note that it will only work with Windows Vista, 7, and 8:
Make The Cut! File Viewer
After downloading and installing the file, you will need to also clear your thumbnail cache in Windows. To do
this, click on the Windows Start button and then go to:
All Programs>Accessories>System Tools>Disk Cleanup
(In Windows 8, go to Control Panel>Administrative Tools>Disk Cleanup)
The following window will appear, if you have more than one drive on your computer, and you’ll want to
make sure it shows your c drive. Then click on OK:
After several minutes, a new window will open. Scroll down in the menu of this window and make sure
Thumbnails is checked and then click on OK at the bottom of the window:
Verify Thumbnails
is checked
You will be asked if you wish to permanently delete these files. Click on Yes. After this is completed, you’ll
want to restart Windows.
After Windows has resumed, open Windows Explorer and go to a folder which has MTC files. New
thumbnails will now be created and it may take several minutes if you have hundreds of MTC files contained
within that folder. A few features to note about these thumbnails:
No dots indicates the Two dots indicate the
file has only 1 page file has two pages
Wide band at the top and Wide band along the sides
bottom indicates the file indicates the file is in
is in Portrait mode Landscape mode
For files with multiple pages, you will be able to preview thumbnails of each page. First locate and click on
the Show the Preview Pane icon to open the rightmost pane in Windows. Then use the Next Page and
Previous Page buttons to navigate through the file:
57