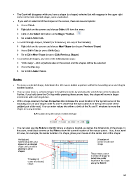Page 60 - Klic-N-Kut User Manual
P. 60
The Caret will disappear while you have a shape (or shapes) selected but will reappear in the upper right
corner of the last selected shape, once unselected.
If you wish to select all of the shapes on the screen, there are several options:
Press Ctrl+A
Right click on the screen and choose Select All from the menu
Click on the Select All button on the Magic Toolbar.
Go to Edit>Select All.
To scroll through shapes, forward (or in reverse), use any of the following:
Right click on the screen and choose Next Shape (or choose Previous Shape)
Press Shift+Tab (or press Shift+Esc)
Go to Edit>Next Shape (or go to Edit>Previous Shape).
To unselect all shapes, use one of the following two ways:
“Click away” – click anywhere else on the screen and the shapes will be de-selected
Press the Esc key
Go to Edit>Select None.
Moving
To move a selected shape, hold down the left mouse button anywhere within the bounding area and drag to
another location.
You can also move a selected shape in small increments by pressing the arrow keys on the keyboard.
Further, if you hold down the Ctrl key while pressing these arrows keys, the shape will move in larger
increments with each keystroke.
With a shape selected, the Sel. Properties Bar indicates the exact location of the top left corner of the
bounding area of your shape under X: and Y: (Note that the 0,0 location is at the top left corner of the
gridded part of the mat). You can enter values into either or both of the X: and Y: windows to move the
shape to a new location.
X,Y location of top left corner of selected shape
You can also use the Rulers to identify where a shape is located, as well as the dimensions of the shape. In
this case, small black arrows on the Rulers show the current location of the mouse cursor. Thus, if you want
to know, for example, the center location of a shape, place your mouse on the center icon of the shape:
Vertical and X location of
horizontal guides also center of selected
appear on a selected shape
shape and can aid in
aligning to other
shapes
Place mouse cursor
in center of shape to
Y location of determine center
center of selected location of the shape
shape along the Rulers
60