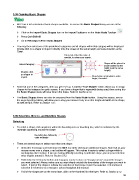Page 59 - Klic-N-Kut User Manual
P. 59
3.08 Opening Basic Shapes
MTC has a rich selection of basic shapes available. To access the Basic Shapes library use one of the
following:
Click on the Import Basic Shapes icon on the Import Toolbar or on the Node Mode Toolbar
Press Ctrl+Shift+B
Go to File>Import>From Basic Shapes
You may then select one of the predefined categories and all shapes within that category will be displayed.
Double click on a shape to import it directly onto the screen at the same height and same location as the
Caret.
Enter part of the file name, if
needed, to refine your search.
Select Category Shape will be placed in
same location as the
Caret (and the same
height).
Double click
on shape to
import Drag bottom of window to make
larger, if needed.
Note that one of the categories, after you get it set up, is labeled “Your Shapes” which allows you to assign
shapes to that category for quick access. If you have a shape that is repeatedly being used, then saving it to
the Basic Shapes menu will save time in the future. Refer to Section 4.10.
The Basic Shapes library can also be accessed from the Node Mode toolbar. Using this access, versus
the ways described above, will allow you to drag your mouse freely to set the height and width of the shape,
as well as flip it. Refer to Section 7.07.
3.09 Selecting, Moving, and Deleting Shapes
Selecting
To select a shape, click anywhere within the bounding area or bounding box, which is indicated by the
rectangle appearing around the shape:
Bounding box defined by
outer rectangle
There are several ways to select more than one shape:
Select the first shape and hold down the Shift key while clicking on additional shapes. Note that as your
mouse moves over a shape, a red outline will appear. This makes it easier to select a shape which is
overlapping other shapes. If you are having difficulty selecting a particular shape, you may need to hide
other shapes around it. Refer to Section 3.12.
Hold down the left mouse button and drag your mouse to form an “imaginary box” around the images
you want selected. Always make sure you start clearly outside the boundaries of the images you want to
select. If part of the shape is outside the selection of that shape, it won’t be selected. This method of
selection is referred to as a marquee-select throughout this manual.
If all of the shapes are on the same layer, click on the thumbnail for that layer. Refer to Section 3.12.
59