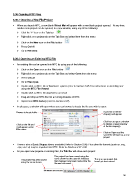Page 56 - Klic-N-Kut User Manual
P. 56
3.06 Opening MTC Files
3.06.1 Opening a New File/Project
When you launch MTC, a new blank Virtual Mat will appear with a new blank project opened. At any time,
another new project can be opened, in a new window, using any of the following:
Click the “+” icon on the Tab bar
Right click on a project tab on the Tab Bar and select New from the menu
Click on the New icon on the File toolbar
Press Ctrl+N
Go to File>New.
3.06.2 Opening an Existing MTC File
An existing file can be opened into MTC by using any of the following:
Click on the Open icon on the File toolbar
Right click on a project tab on the Tab Bar and select Open from the menu
Press Ctrl+O
Go to File>Open
Double click an MTC file in Windows Explorer (refer to Section 3.06.3 for instructions on installing and
using the MTC File Viewer)
Double click an MTC file attached to an email
Drag and drop an MTC file into a running instance of MTC
Import from MTC Gallery (refer to Section 4.02).
In all cases, a window will open where you can browse to locate the file you wish to open:
Browse to locate folder A preview of the file
shape(s) will appear
Click here to open a window
Click on the file and to display a larger preview
it will appear under of the file shape(s)
File name:
Click on Open and the
saved file will open as a new
project
There is also a Basic Shapes library available (Refer to Section 3.08). Plus other file formats (such as .svg,
.eps, and .ai) may be imported into MTC. Refer to Sections 4.01-4.08.
As you open new projects or existing files, the Tab Bar will show each project:
This project has been saved using the
This project has been saved name shown but the asterisk indicates This is a new project that
that changes have been made since the
using the name shown. file was last saved. hasn’t yet been saved.
56