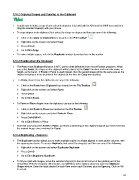Page 62 - Klic-N-Kut User Manual
P. 62
3.10.2 Copying Shapes and Copying to the Clipboard
A quick way to make a copy of any selected shape(s), is to hold both the Ctrl and the Shift keys and then
drag the selected shape(s) with your mouse.
To copy shapes to the clipboard, first select the shape or shapes and then use any of the following:
Click on the Copy to Clipboard icon located on the File Toolbar
Right click on the screen and select Copy
Press Ctrl+C
Go to Edit>Copy.
To make multiple copies, refer to the Duplicate function described later in this section.
3.10.3 Pasting from the Clipboard
The Paste from Clipboard function in MTC works a little differently from most Windows programs. When
you select Paste, the shape on the clipboard will be placed at the Caret’s location and sized the same, in
height, as the Caret. If Paste in Place is used instead, then the pasted shape will be the same size as the
original and placed in the location of the original (at the time the Copy was applied).
To Paste shapes from the clipboard, use any of the following:
Click on the Paste from Clipboard icon located on the File Toolbar
Right click on the screen and select Paste
Press Ctrl+V
Go to Edit>Paste.
To Paste in Place shapes from the clipboard, use any of the following:
Click on the Paste in Place icon located on the File Toolbar
Right click on the screen and select Paste in Place
Press Ctrl+Shift+V
Go to Edit>Paste in Place.
Note that once you press Paste in Paste, you’ll see a darkening of the original image (if you haven’t moved
the original image since invoking the Copy).
3.10.4 Duplicating - Duplicate
The Duplicate function allows you to make multiple copies of a shape aligned in rows and/or columns, with
the spacing you desire. To access Duplicate, first select the shape(s) and then use any of the following:
Right click on the screen and select Duplicate>Duplicate
Press Ctrl+D
Go to Edit>Duplicate>Duplicate.
To fill your grid with images, move the selected shape(s) to the top left corner of the gridded part of the
Virtual Mat. With the shape(s) still selected, use Ctrl-D (or other options above) to open the Duplicate
Shape window. Enter the totals desired in each Row and in each Column, plus the Spacing. Click on OK
to accept.
62