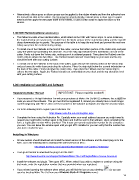Page 14 - KNK Groove with MTC User Manual
P. 14
Alternatively, silicon spray or silicon grease can be applied to the rubber wheels and then the adhesive from
the mat will not stick to the rubber. Do not spray the wheels directly; instead spray a clean rag or a paper
towel and then apply the wet paper towel to the wheels, or use a cotton swab to apply the silicon to the
wheels.
1.08 KNK Flatbed (optional accessory)
The flatbed consists of two identical tables, which attach to the KNK with Velcro strips. In some instances,
the material being cut may become unstuck from the sticky surface of the mat during cutting and the mat will
droop downwards due to gravity. The purpose of the table is to keep the mat level and prevent the mat from
falling away from the material during cutting.
To install one of the Flatbeds to the front of the cutter, remove the bottom portion of the Velcro strip and peel
away the white layer protecting the adhesive. Place the strip right below the first indentation on front of the
cutter. Firmly rub down the Velcro strip, making sure it is adhered properly. Then place the Flatbed over the
Velcro strip to adhere the two strips. The Flatbed should now rest comfortably on your desk and the top
should be level with your cutting surface.
To install one of the Flatbeds to the back of the cutter, again remove the bottom portion of the Velcro strip
and peel away the white layer protecting the adhesive. Place the strip right below the second indentation on
the back of the cutter. Firmly rub down the Velcro strip. Then place the Flatbed over the Velcro strip to
adhere the two strips. Again, the Flatbed should rest comfortably on your desk and the top should be level
with your cutting surface.
1.09 Installation of your KNK and Software
Registering Make The Cut IMPORTANT: Please read this section!!!
If you received a 14 digit Activation Pin with your purchase of Make The Cut (MTC) software, this is NOT the
code you use in the software. This pin must first be registered! If, instead you already have a much longer
number beginning with “MTC”, then use that number in the software to register and skip the next two steps.
Go to the following link to register your Activation Pin:
https://www.make-the-cut.com/register.aspx
Complete the form using the Activation Pin. Carefully enter your email address because you might need to
request your registration number again in the future and it will be sent to that address. Upon completing the
form, a registration number will be provided. This is your permanent registration number for the computers
you own. You can leave this window open until you get MTC installed or you can verify that the number has
also been emailed to you.
Installing in Windows
All new owners should download and install the latest version of the software and the latest plug-in for the
KNK. Go to the following link to download the latest version of MTC:
http://www.iloveknk.com/Support/Software/Make-The-Cut/MTC-Windows/
Then go to this link to download the plug-in for the KNK:
http://www.iloveknk.com/Support/Software/Make-The-Cut/Plugins/Maxx-Groove-Groove-e/
Install the software and plugin. Then open MTC. When asked if you wish to register or continue using the
trial mode, enter the registration number that was provided when you registered.
If you missed opening the software when asked, you will find the icon on your desktop (or you can
open by locating Make The Cut from your Windows Start>All Programs menu).
14