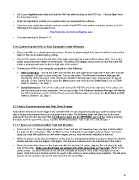Page 16 - KNK Groove with MTC User Manual
P. 16
Go to your Applications folder and hold the Ctrl key while clicking on the MTC icon. Choose Open from
the drop-down menu.
Enter the registration number you received when you registered the software.
If you lose your registration number and you need to install MTC onto another computer, please go to the
following link to have it emailed to you:
http://make-the-cut.com/LostRegKey.aspx
You may now skip to Section 1.11.
1.10 Connecting the KNK to Your Computer under Windows
Place your KNK on a sturdy horizontal surface. Be sure to allow enough free room in both the front and the
back for the mat to extend during cutting.
Connect the power cord to the left side of the cutter and plug into a wall outlet or power strip. Turn on the
power using the power switch on the left side. The yellow LED display should come on and the cutter will
initialize (carriage will move to the far right side of the cutter).
Connect your KNK to your computer using either of the following:
USB Connection: Turn off the cutter and connect the USB cable to the right side of the cutter and into
an available USB port on your computer. Turn on the cutter. The Windows Hardware Manager will
identify the USB connection. If the Hardware Installation window pops open, proceed and accept all
defaults. On the Control Panel, press the Menu button and verify that the Baud Rate is set to 57600.
Refer to Section 1.05, Step 4.
Serial Connection: Turn off the cutter and connect the RS232 cord to the right side of the cutter and
into the serial port on your computer. Turn on your cutter. The Windows Hardware Manager will identify
the USB connection. On the Control Panel, press the Menu button and change the Baud Rate to 9600.
Refer to Section 1.05, Step 4.
1.11 Verify Communication and Test Draw Shapes
New owners tend to be VERY eager to try out their KNK. It’s also important to test your cutter to ensure that
data is being sent properly from your computer to the cutter. The following steps will allow you to do some
testing with the pen tool. But note that the following steps are for DRAWING, not cutting. Before inserting
the blade tool into your KNK, please read the following Sections: 1.05, 1.06, 1.07, and Chapter 2.
1.11.1 Setup for Communication Test and Drawing
Press an 8.5” x 11” sheet of paper to the mat. If your mat has NO adhesive, then use tape to firmly attach
the paper to the mat surface. Note: do NOT use this method when you begin using the blade. You must
spray your mat with adhesive so that when images are cut, they will remain attached to the mat.
While the paper can be placed anywhere on the mat, it is recommended that the paper be placed so that the
wheels will pass over the edges of the paper. This prevents adhesive from the mat sticking to the rollers.
Raise the pinch wheel levers in the back and slide the mat into the cutter, aligning the mat along the right
side of the cutter. Make sure the wheels are aligned with white rectangles on the cutter. (Refer to the
photo below). The pinch wheels can be slid left and right, as needed. Once under rectangles, drop the
levers. Note that only 2 wheels need to be used for this testing or when cutting most materials. The left-most
wheels can be moved to the far left side and left in the up position.
16