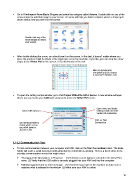Page 18 - KNK Groove with MTC User Manual
P. 18
Go to File>Import>From Basic Shapes and select the category called Arrows. Double click on any of the
arrow images to add that image to your screen. An arrow will help you better compare where a shape gets
drawn versus how you see it on the screen.
Double click any of the
arrow images to add to
your screen.
After double clicking the arrow, you should see it on the screen. In this test, it doesn’t matter where you
place the arrow as it will be drawn at the origin you set on the machine. If you like, you can drag the arrow
shape to the Virtual Mat on the screen, if it’s not already on the mat:
More on moving and
manipulating basic shapes
is covered in Section 3.09.
To open the cutting control window, go to Cut Project With>Klic-N-Kut Series. A new window will open
where you can locate your COM port assignment under the Serial Port menu:
Open menu and locate
Select KNK Groove-e COM port with the USB
Serial Port connection
Click on Test
Set the Baud Rate to Connection
match what’s set on
your KNK (refer to
Section 1.05)
1.11.2 Communication Test
To test communication between your computer and KNK, click on the Test Connection button. The blade
holder will make a small movement indicating that the connection is working. Here is a list of some of the
possible communication errors that might occur:
“Overlapped I/O Operation is in Progress” - (1) Verify the correct listing is selected in the Serial Port
menu (2) Verify that the USB cable is securely plugged into your KNK and into the computer.
Nothing happened and no error message – (1) Check the baud rate on the machine to make sure it
matches what is selected in the window (2) Make sure your KNK is online.
18